怎么使用PPT圖片另存功能批量制作年會獎劵?
PPT制作技巧:怎么使用PPT圖片另存功能批量制作年會獎劵?
到了年底各種年會活動都要開始籌備了,QQ群的小伙伴有些開始用PS做起了年會抽獎劵等設(shè)計工作,抽獎劵設(shè)計好了,但發(fā)現(xiàn)要在抽獎劵上寫編號就麻煩了。公司那么多人,一個一個寫編號另存為豈不是浪費時間,有沒有什么好方法啊?群里的小伙伴們分分獻計,有說用Word郵件合并,有說用PPT的另存成為圖片功能,郵件合并功能操作比較復雜,非常適合集團公司人數(shù)比較多的公司,而PPT另存為圖片這個功能比較折中,非常適合于100人以下的獎券使用。
現(xiàn)把PPT另存為圖片的方法分享給大家。
場景:企業(yè)HR人事、行政部、銷售、市場部等需要制作年會獎卷的辦公人士。
問題:怎么使用PPT圖片另存功能批量制作年會獎劵?
解答:掌握利用PPT的圖片輸出功能搞定。
具體操作如下:在PS中點擊“圖像-圖像大小”,可以看到圖片的高度與寬度,單位可以設(shè)置為厘米。(下圖 1 處)

然后在PPT中創(chuàng)建PS顯示寬度與高度的頁面大小,將抽獎劵復制到PPT中。并在“插入-形狀-文本框”插入文本框,寫好抽獎劵編號。下圖 2 處
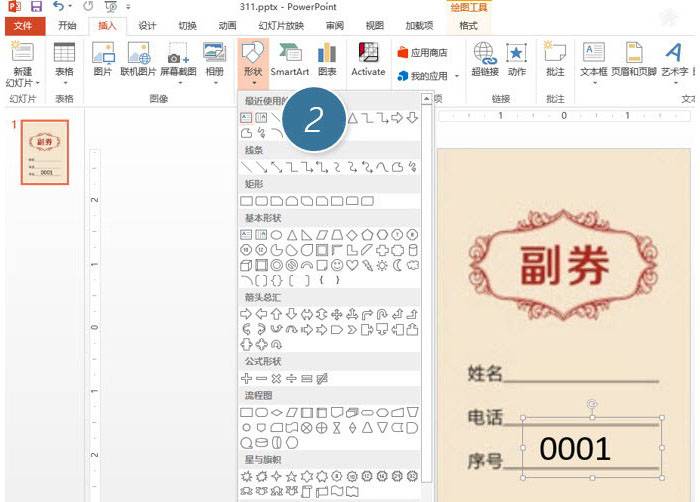
接下來選中左側(cè)的幻燈片,按Ctrl+D 快速復制幻燈片(下圖 3 處),然后將每頁改為順序編號(下圖 4 處),此處需要手工操作,所以適合人少的公司。
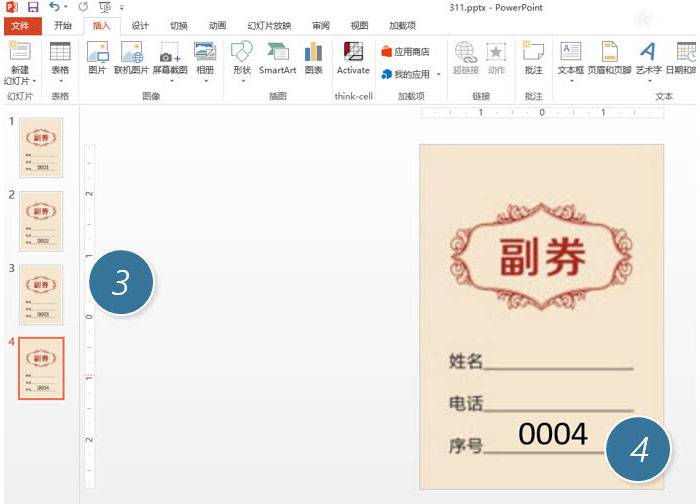
接下來重要操作來了,保存該PPT,按F12鍵另存為圖片。(下圖 5 處)
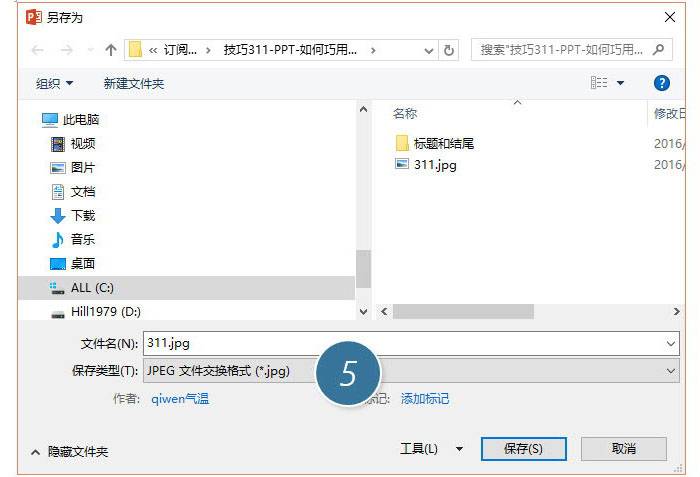
注意這里很重要,一定要選擇所有幻燈片。(下圖 6 處)
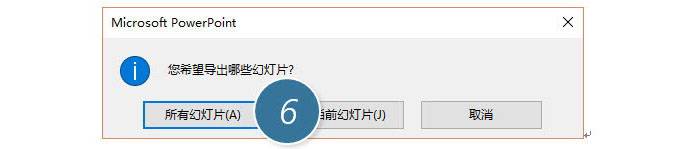
單擊按鈕后,搞定,趕緊看看效果。
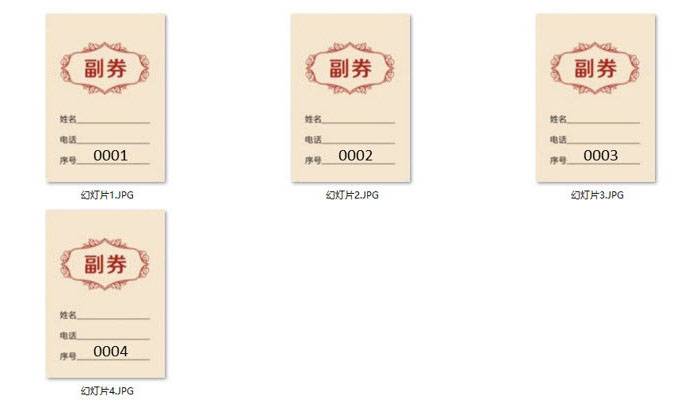
總結(jié):利用PPT的另存為圖片功能,可以批量將圖片分別導出,本例就是利用了這個方法,實現(xiàn)了批量的電子券輸出。
該技巧 PowerPoint2013版本及以上有效。







