幻燈片制作教程之PPT圖形PPT圖表制作技巧
 PPT圖形PPT圖表制作技巧:一、幻燈片圖形繪制
PPT圖形PPT圖表制作技巧:一、幻燈片圖形繪制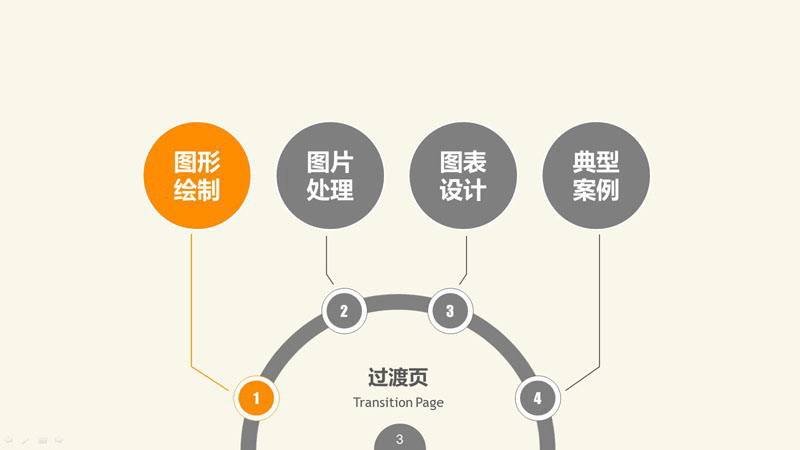 1.1 簡單的PPT圖表繪圖技巧①按住Shift ,選線時可以畫出筆直的線,選矩形時可以畫出正方形,選橢圓時,可以畫出正圓。②選擇某圖后,單擊右鍵,選擇“鎖定繪圖模式”,可以連續使用該圖。③可以通過先畫弧,再設計圓弧的末端箭頭,來繪出彎曲箭頭。④可以通過形狀輪廓→箭頭來靈活設計線的箭頭。
1.1 簡單的PPT圖表繪圖技巧①按住Shift ,選線時可以畫出筆直的線,選矩形時可以畫出正方形,選橢圓時,可以畫出正圓。②選擇某圖后,單擊右鍵,選擇“鎖定繪圖模式”,可以連續使用該圖。③可以通過先畫弧,再設計圓弧的末端箭頭,來繪出彎曲箭頭。④可以通過形狀輪廓→箭頭來靈活設計線的箭頭。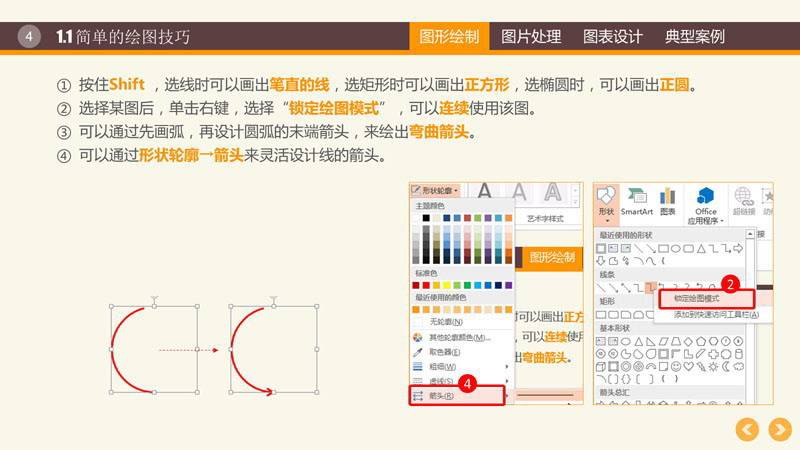 1.2PowerPoint神奇的“合并形狀”功能2013版:格式→合并形狀;2010版:文件→ 選項→ 自定義功能區→不在功能區的命令(需要添加)
1.2PowerPoint神奇的“合并形狀”功能2013版:格式→合并形狀;2010版:文件→ 選項→ 自定義功能區→不在功能區的命令(需要添加)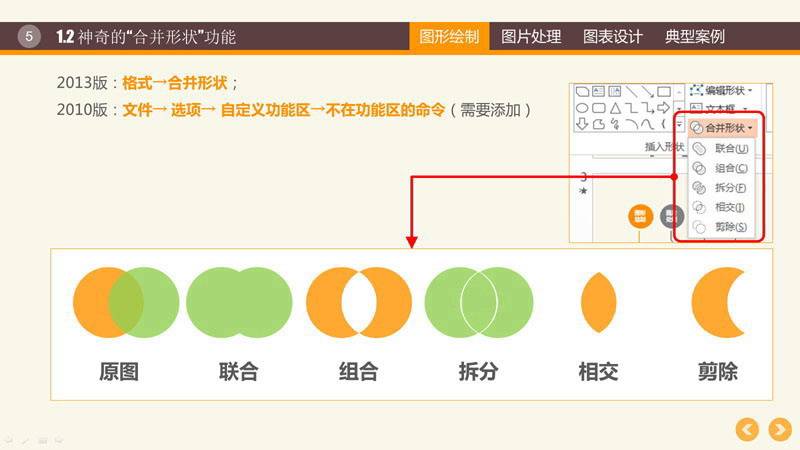 1.3 幻燈片面的設計透明設計:左下圖是從PowerPoint SmartArt調出的、具有透明效果的圖表,很漂亮。那么,如何設計出透明效果呢?選中模塊后:格式→形狀填充→其他填充顏色→設置透明度
1.3 幻燈片面的設計透明設計:左下圖是從PowerPoint SmartArt調出的、具有透明效果的圖表,很漂亮。那么,如何設計出透明效果呢?選中模塊后:格式→形狀填充→其他填充顏色→設置透明度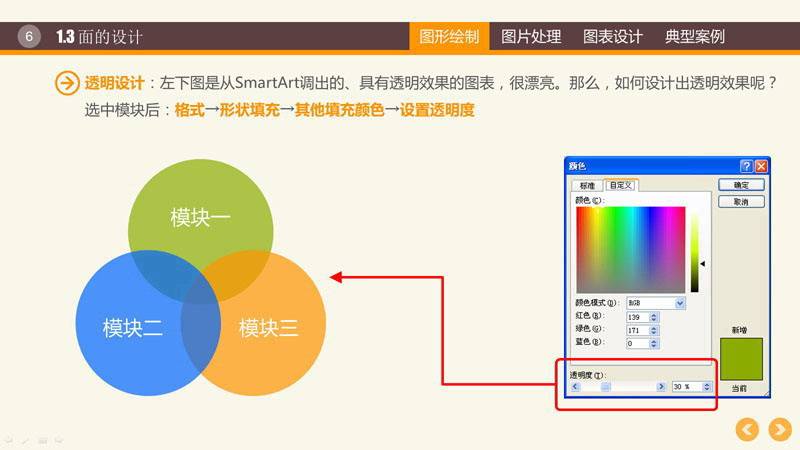 幻燈片漸變設計:《執行力提升訓》的封面是一個顏色漸變的效果,這個效果是怎樣設置出來的呢?選中模塊后:格式→形狀填充→漸變→設置漸變效果
幻燈片漸變設計:《執行力提升訓》的封面是一個顏色漸變的效果,這個效果是怎樣設置出來的呢?選中模塊后:格式→形狀填充→漸變→設置漸變效果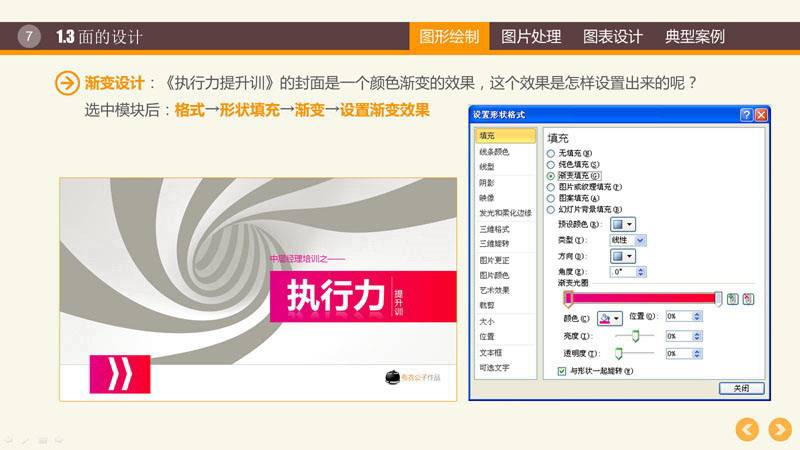 1.4 PowerPoint圖形創新
1.4 PowerPoint圖形創新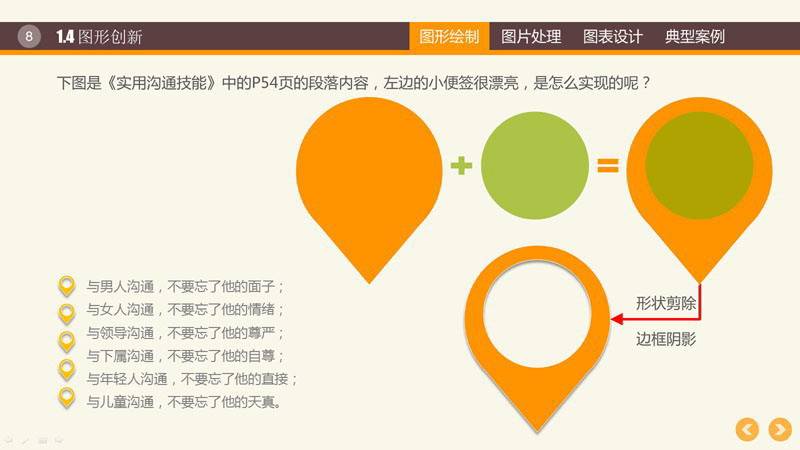 1.5 PowerPoint立體圖形
1.5 PowerPoint立體圖形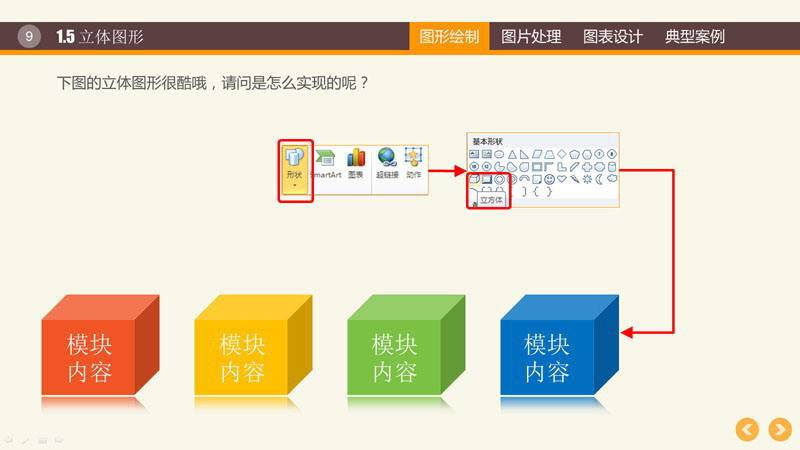 一、幻燈片圖片處理
一、幻燈片圖片處理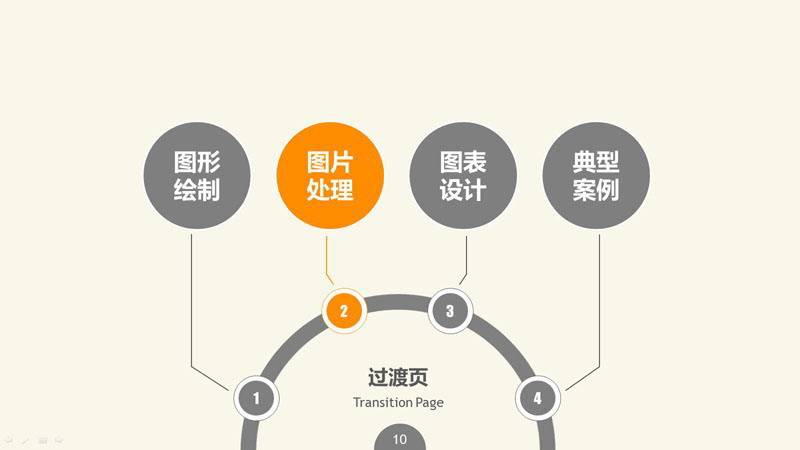 2.1 PowerPoint圖片相框似乎使用PPT默認的相框,圖片會顯得模糊,我們一般會自定義設置相框:雙擊圖像→格式→圖片邊框&圖片效果(設置陰影)
2.1 PowerPoint圖片相框似乎使用PPT默認的相框,圖片會顯得模糊,我們一般會自定義設置相框:雙擊圖像→格式→圖片邊框&圖片效果(設置陰影)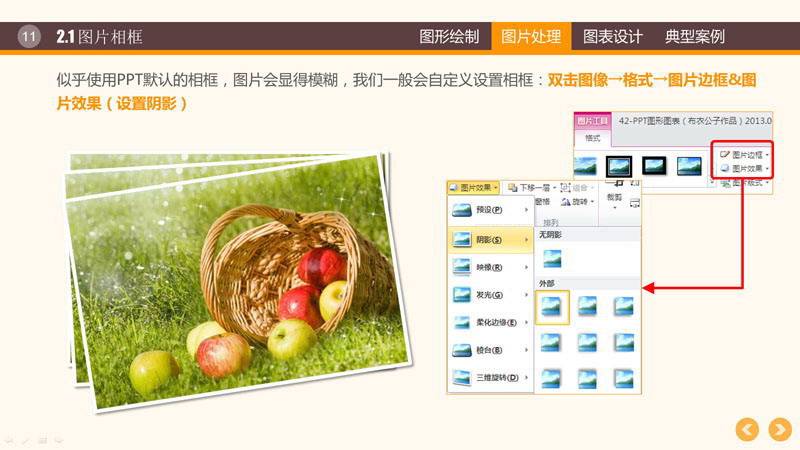 2.2 PPT使用圖片映像效果下圖的美女,有誘人的美腿倒映在那里,這個效果是如何得到的呢?雙擊圖像→格式→圖片效果(設置映像)
2.2 PPT使用圖片映像效果下圖的美女,有誘人的美腿倒映在那里,這個效果是如何得到的呢?雙擊圖像→格式→圖片效果(設置映像) 2.3 PPT中使用三維效果下面的圖形仿佛立在那里一般,很酷。怎么實現的呢?雙擊圖像→格式→圖片效果→三維旋轉→透視→右透視(然后還要調整旋轉度、映像等)。
2.3 PPT中使用三維效果下面的圖形仿佛立在那里一般,很酷。怎么實現的呢?雙擊圖像→格式→圖片效果→三維旋轉→透視→右透視(然后還要調整旋轉度、映像等)。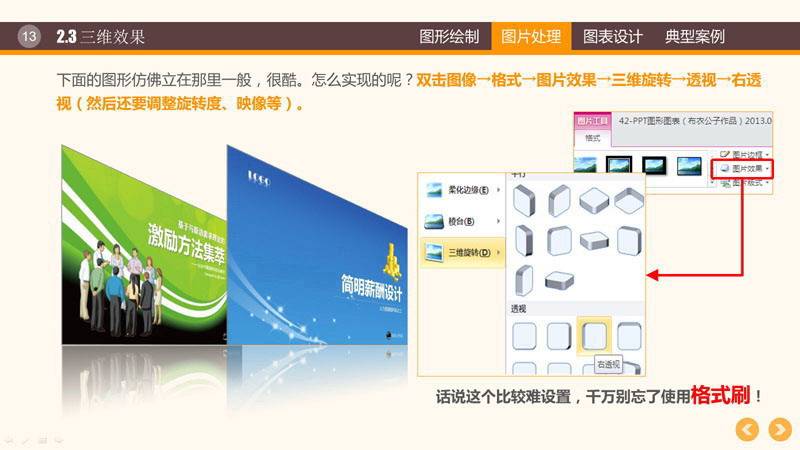 2.4PPT中 圖片使用翹角效果我們的視覺常常會欺騙我們,同一個平面的物體,就因為增加了陰影的效果,它就突然翹角起來了。換句話說,這張圖片要呈現出兩邊微微翹起的效果,只需要增加陰影就夠了。
2.4PPT中 圖片使用翹角效果我們的視覺常常會欺騙我們,同一個平面的物體,就因為增加了陰影的效果,它就突然翹角起來了。換句話說,這張圖片要呈現出兩邊微微翹起的效果,只需要增加陰影就夠了。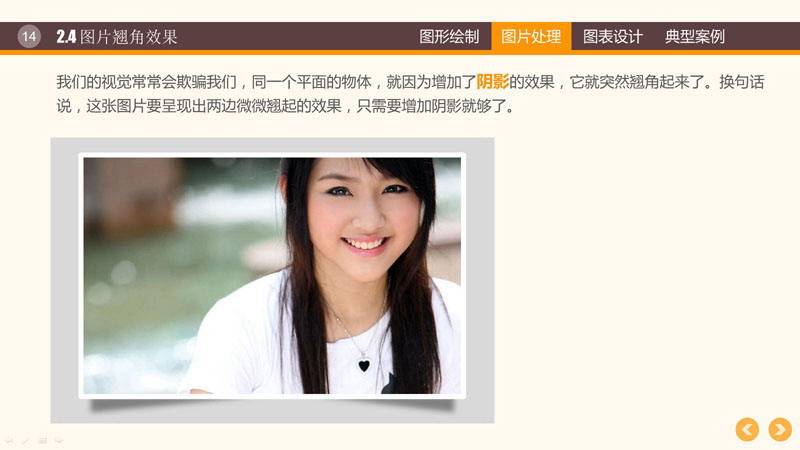 2.5 在PowerPoint中將圖片裁剪為個性形狀如下圖,圖片可以裁剪為各種個性化的形狀,適合多圖排版時的靈活運用。方法:雙擊圖片→ 裁剪→ 裁剪為形狀
2.5 在PowerPoint中將圖片裁剪為個性形狀如下圖,圖片可以裁剪為各種個性化的形狀,適合多圖排版時的靈活運用。方法:雙擊圖片→ 裁剪→ 裁剪為形狀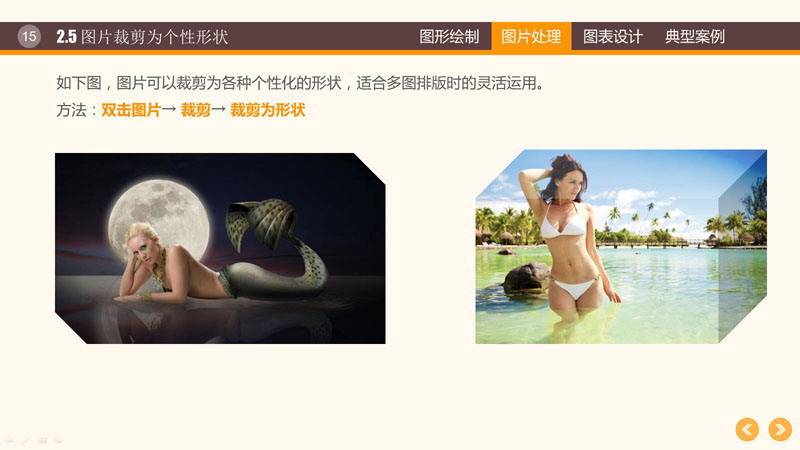 2.6 圖框填充圖片當我們想要的圖片裁剪形狀沒有怎么辦?可以采用繪制圖形→填充圖片的方式來實現。請注意:繪制圖形和將填充圖形的長寬比務必保持一致!
2.6 圖框填充圖片當我們想要的圖片裁剪形狀沒有怎么辦?可以采用繪制圖形→填充圖片的方式來實現。請注意:繪制圖形和將填充圖形的長寬比務必保持一致!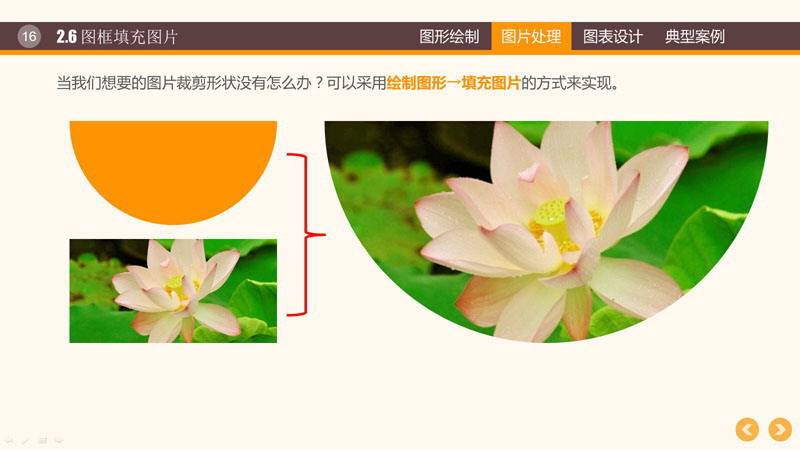 2.7 幻燈片制作技巧之圖片放大鏡效果放大鏡效果現在也非常流行,是怎么實現的呢?(請進一步思考,同心圓框和透明蒙版如何實現?)
2.7 幻燈片制作技巧之圖片放大鏡效果放大鏡效果現在也非常流行,是怎么實現的呢?(請進一步思考,同心圓框和透明蒙版如何實現?)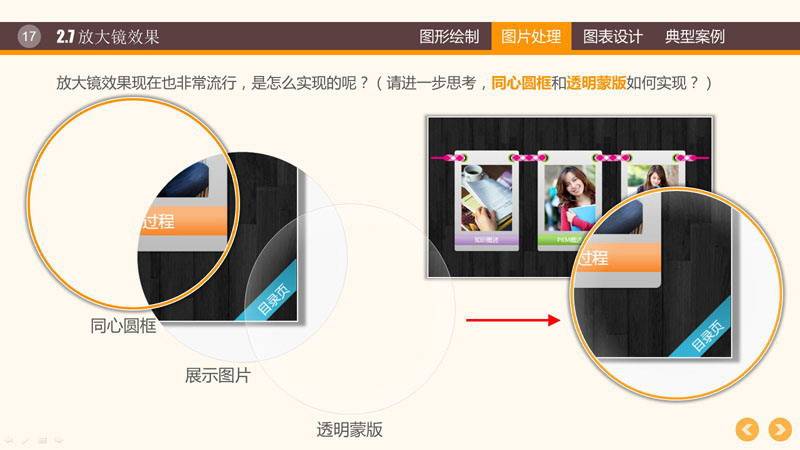 2.8 各種快捷效果這些效果或者只會在特定的場合才可以用的到,但也可以了解下。(雙擊圖片→ 顏色&藝術效果)
2.8 各種快捷效果這些效果或者只會在特定的場合才可以用的到,但也可以了解下。(雙擊圖片→ 顏色&藝術效果)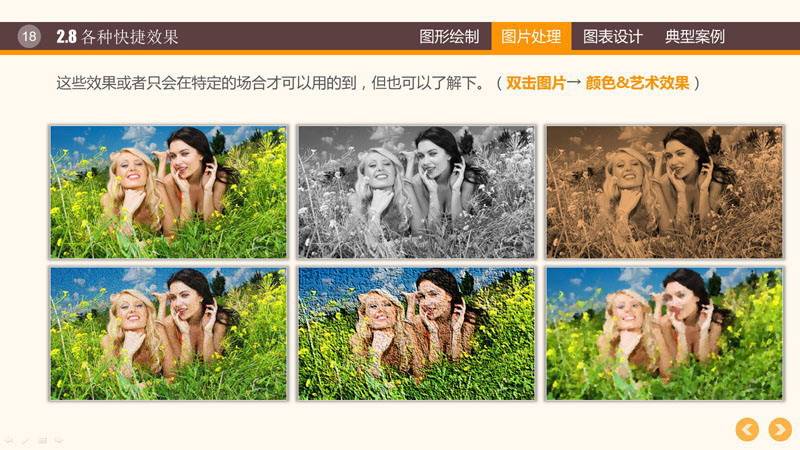 3.1 幻燈片SmartArt 圖表的優化設計下圖是SmartArt中的圖表,我們可以對其設置個性化顏色,并添加連接線和下劃線,效果就大不相同了!
3.1 幻燈片SmartArt 圖表的優化設計下圖是SmartArt中的圖表,我們可以對其設置個性化顏色,并添加連接線和下劃線,效果就大不相同了!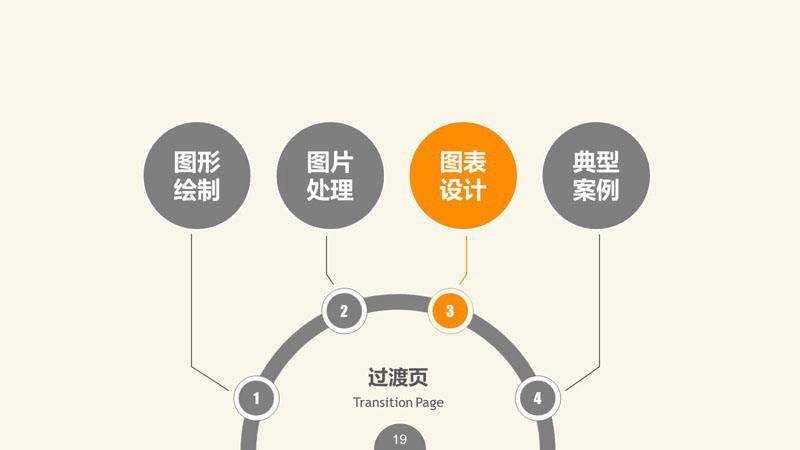 下圖是SmartArt中的循環圖表,取消組合后,設計成并列關系的圖表,并重新著色、分別添加動畫效果。
下圖是SmartArt中的循環圖表,取消組合后,設計成并列關系的圖表,并重新著色、分別添加動畫效果。 3.3 PPT信息圖表的仿制現在各種信息圖表非常流行,比如騰訊的新聞百科中有各種漂亮的信息圖表。我們在百度或者谷歌輸入信息圖表也可以找到許多時髦的圖表。下圖的圖表是怎么模仿的呢?實際上就是兩個弧形拼起來就好了,大家可以拆開右邊的圖琢磨一下。
3.3 PPT信息圖表的仿制現在各種信息圖表非常流行,比如騰訊的新聞百科中有各種漂亮的信息圖表。我們在百度或者谷歌輸入信息圖表也可以找到許多時髦的圖表。下圖的圖表是怎么模仿的呢?實際上就是兩個弧形拼起來就好了,大家可以拆開右邊的圖琢磨一下。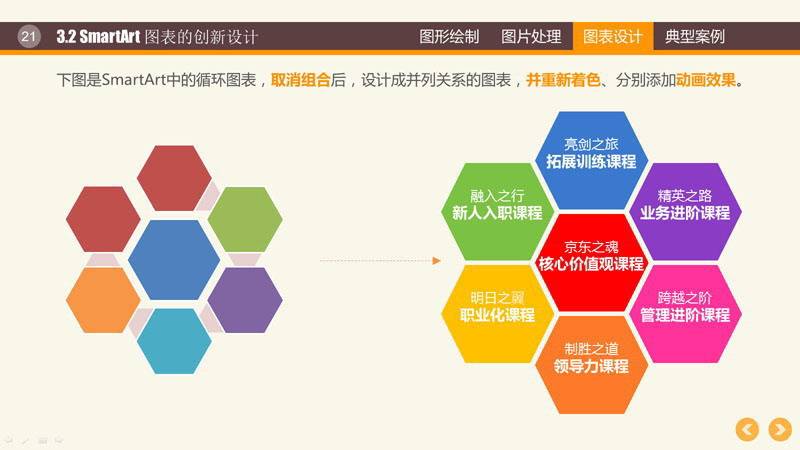 同樣,下面的信息圖表,也是利用兩個圓弧實現,大家可以嘗試一下:)
同樣,下面的信息圖表,也是利用兩個圓弧實現,大家可以嘗試一下:)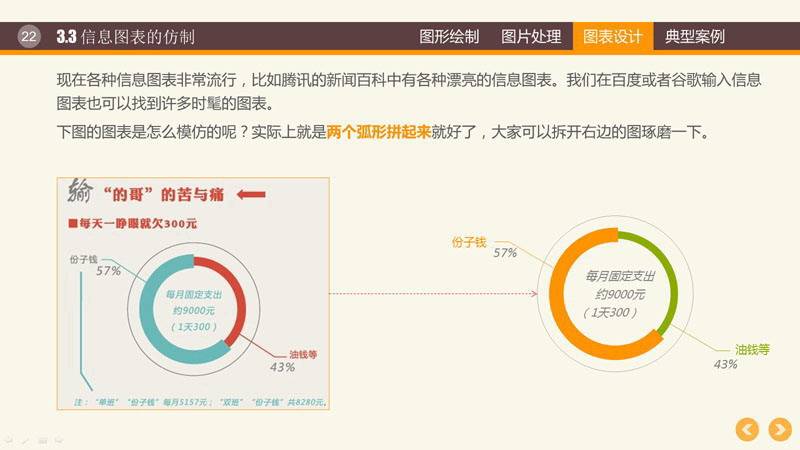 當我們看到比較漂亮的個性圖表時,隨時保存下來,然后當需要時,可以仿制出來,如下:
當我們看到比較漂亮的個性圖表時,隨時保存下來,然后當需要時,可以仿制出來,如下: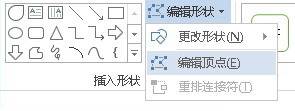 3.4 PPT個性圖表的仿制當我們看到比較漂亮的個性圖表時,隨時保存下來,然后當需要時,可以仿制出來,如下:
3.4 PPT個性圖表的仿制當我們看到比較漂亮的個性圖表時,隨時保存下來,然后當需要時,可以仿制出來,如下: 3.5 PPT個性圖表的創新右邊的圖表和左邊的圖表很相似但差異較大,它是我根據左圖所激發的靈感創新設計的,而左圖是從百度中偶然發現的。
3.5 PPT個性圖表的創新右邊的圖表和左邊的圖表很相似但差異較大,它是我根據左圖所激發的靈感創新設計的,而左圖是從百度中偶然發現的。 3.6 根據靈感,大膽嘗試下圖完全是根據大腦中突然蹦出的靈感所設計的圖表,簡潔清爽。
3.6 根據靈感,大膽嘗試下圖完全是根據大腦中突然蹦出的靈感所設計的圖表,簡潔清爽。 3.7 模塊靈活擺放形成圖表同樣的圖形模塊,可以靈活擺放,或適度改變大小,就可以形成非常美觀的圖表。
3.7 模塊靈活擺放形成圖表同樣的圖形模塊,可以靈活擺放,或適度改變大小,就可以形成非常美觀的圖表。 3.8 幻燈片中引入圖片的圖表設計我們在設計圖表的過程中,可以根據版面的需求,靈活地引入圖片,讓表達更直觀!
3.8 幻燈片中引入圖片的圖表設計我們在設計圖表的過程中,可以根據版面的需求,靈活地引入圖片,讓表達更直觀! 四、 幻燈片圖形圖表典型案例
四、 幻燈片圖形圖表典型案例 4.1 并列關系PPT圖表
4.1 并列關系PPT圖表 4.2 遞進關系PPT圖表
4.2 遞進關系PPT圖表 4.3 循環關系PPT圖表
4.3 循環關系PPT圖表 4.4 因果關系PPT圖表
4.4 因果關系PPT圖表 4.5 數字信息PPT圖表
4.5 數字信息PPT圖表 4.6 時間線PPT圖表
4.6 時間線PPT圖表 請到這里下載更多PPT圖表素材;幻燈片制作教程之PPT圖形PPT圖表制作技巧PPT下載;
請到這里下載更多PPT圖表素材;幻燈片制作教程之PPT圖形PPT圖表制作技巧PPT下載; 






