怎么使用PowerPoint 2013組合形狀以創(chuàng)建自定義形狀
Office 隨附許多可用于 Excel、PowerPoint、Publisher 和 Word 中的形狀。如果您希望使用未包括在默認(rèn)形狀庫(kù)中的某個(gè)形狀,可以組合和分組形狀,以便為文檔創(chuàng)建自定義形狀。
注釋 PowerPoint 2013 還包括自定義形狀功能,提供了更多選項(xiàng)和靈活性。本文中的過(guò)程適用于 Excel、PowerPoint、Publisher 和 Word,并且不需要 PowerPoint 自定義形狀功能。
組合形狀以創(chuàng)建新的形狀
創(chuàng)建自定義形狀的一個(gè)快速方法是從默認(rèn)庫(kù)中組合形狀。下面是一個(gè)向您演示如何操作的簡(jiǎn)單示例。
在“插入”選項(xiàng)卡上的“插圖”組中,單擊“形狀”以打開(kāi)默認(rèn)形狀庫(kù)。在此示例中,我們將選擇一個(gè)橢圓。繪制橢圓時(shí)按住 Shift 使其成為圓。如果要添加任何效果,請(qǐng)?jiān)凇?strong>繪圖工具”下的在“格式”選項(xiàng)卡上,使用“形狀樣式”組添加任何效果,例如棱臺(tái)和漸變著色。
使用“插入”>“插圖”>“形狀”添加其他形狀 – 例如,我們?cè)诖死惺褂梦褰切恰?
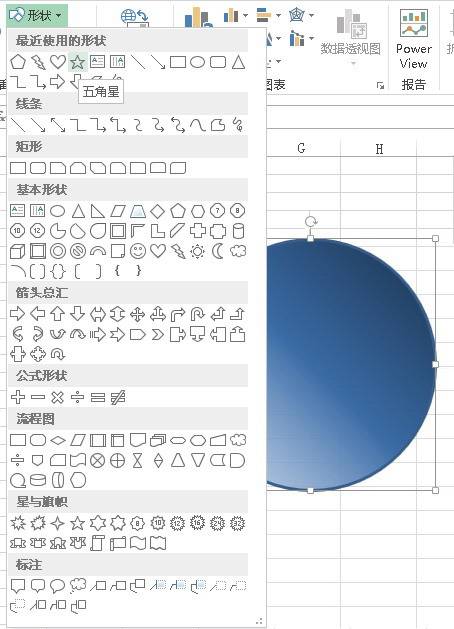
確定所添加形狀的位置以創(chuàng)建所需的設(shè)計(jì)。如果需要,可為所添加的形狀添加格式。為要添加的任何其他形狀重復(fù)此步驟。
若要使形狀按您的期望保持在一起,請(qǐng)將其組合為一張圖片。按住 Shift 并單擊每個(gè)形狀,接著單擊右鍵,然后單擊“組”>“組”。然后可以添加反射等效果,或?qū)D片復(fù)制并粘貼到文檔的任何其他部分。
?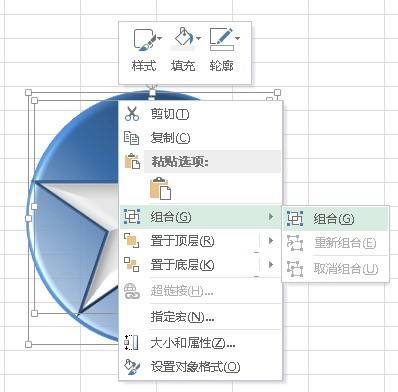
注釋 在分組后添加的一些效果可能更改設(shè)計(jì)的外觀。在“繪圖工具”下的“格式”選項(xiàng)卡上,將鼠標(biāo)指針懸停在“形狀樣式”組的某個(gè)效果上,以預(yù)覽您的形狀使用該效果時(shí)的外觀。
使用“編輯點(diǎn)”更改形狀
您也可以使用“編輯點(diǎn)”將形狀更改為新形式。
單擊要更改的形狀,然后在“繪圖工具”下的“格式”選項(xiàng)卡上,單擊“插入形狀”>“編輯形狀”>“編輯點(diǎn)”。
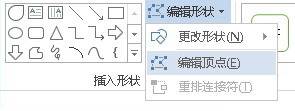
拖動(dòng)黑色的編輯點(diǎn)以更改形狀。使用“編輯點(diǎn)”更改兩個(gè)黑色編輯點(diǎn)之間的線的曲度。
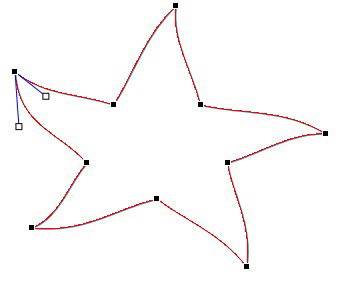
提示 您可能會(huì)發(fā)現(xiàn)在形狀未應(yīng)用填充或樣式時(shí),可以更方便地使用編輯點(diǎn)。完成使用編輯點(diǎn)后,添加任何填充、樣式或其他效果。
重復(fù)使用自定義形狀
完成自定義形狀后,您可以將其復(fù)制并粘貼到任何 Excel、PowerPoint、Publisher 或 Word 文檔。
您也可以使用 PowerPoint 或 Publisher 將自定義形狀另存為圖片。另存為圖片后,不能再編輯或更改形狀,但您可以為其背景添加效果。如果您在其他 Office 程序創(chuàng)建中創(chuàng)建了形狀,請(qǐng)將其復(fù)制并粘貼到 PowerPoint 或 Publisher。
右鍵單擊自定義形狀,然后單擊“另存為圖片”。
在“保存類(lèi)型”列表中,單擊所需的文件格式。佳的文件格式選項(xiàng)取決于您計(jì)劃如何使用圖片以及您所需的質(zhì)量。
指定文件名和要保存圖片的位置,然后單擊“保存”。
若要在將來(lái)使用該圖片,請(qǐng)執(zhí)行下列操作:
在 PowerPoint 和 Publisher 中 ,單擊“插入”>“圖像”>“我的 PC 上的圖片”,找到該圖片,然后單擊“插入”。
在 Excel 和 Word 中 ,單擊“插入”>“插圖”>“我的 PC 上的圖片”,找到該圖片,然后單擊“插入”。







