怎么做PPT之繪制燈泡圖標?
PPT制作技巧:怎么做PPT之繪制燈泡圖標?
有位Office小伙伴留言,問如何繪制一個燈泡圖標,目標效果如下:
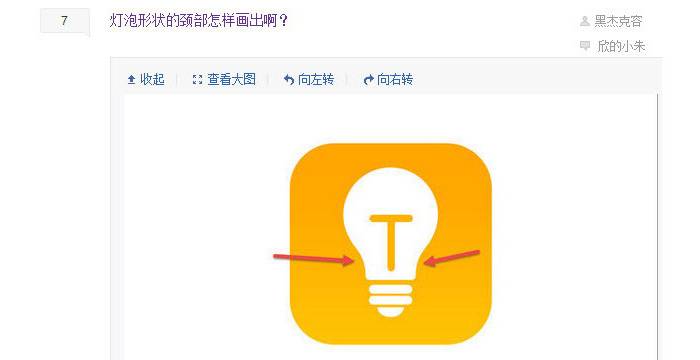
這個問題的難點在于如何繪制處上圖箭頭所指的部分。如果學過機械制圖,估計不是什么很困難的事情,但如果沒有學過估計有點困難。今天牛閃閃勇敢的嘗試一把,看看能不能幫助這位小伙伴解決問題。
場景:適合財務、人事、行政、銷售等需要用PPT進行圖標設計的辦公人士。
問題:如何在Excel中快速創建文件的超級鏈接?如何在PPT中繪制一個燈泡圖標?
解答:利用PPT的拆分組合功能搞定。
具體方法如下:在PPT按住shift鍵繪制一個正圓,然后復制這個正圓兩次,并將如下圖,緊貼在一起。注意下圖藍色參考線正好穿過三個圓的直徑。(注意下圖箭頭處)
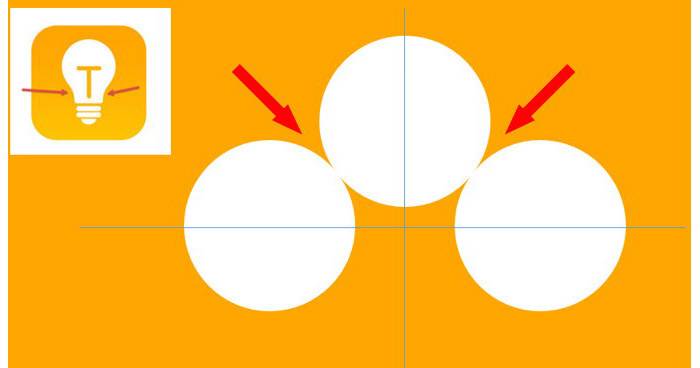
接下來這步非常重要,在三個圓的中間插入一個倒梯形。梯形的長邊在中間那個圓直徑處。(下圖箭頭處)
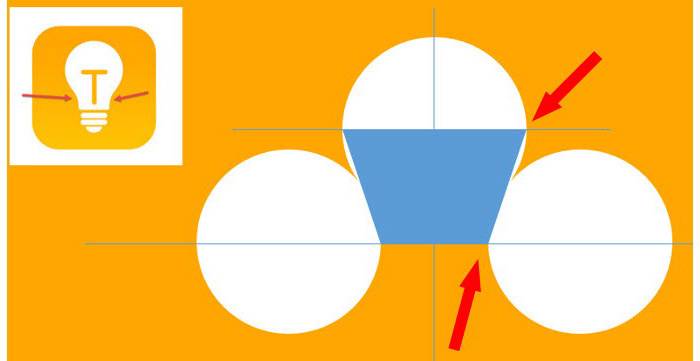
如果查看透視版本,大家注意下圖箭頭所指的位置。正好與兩個圓相切。
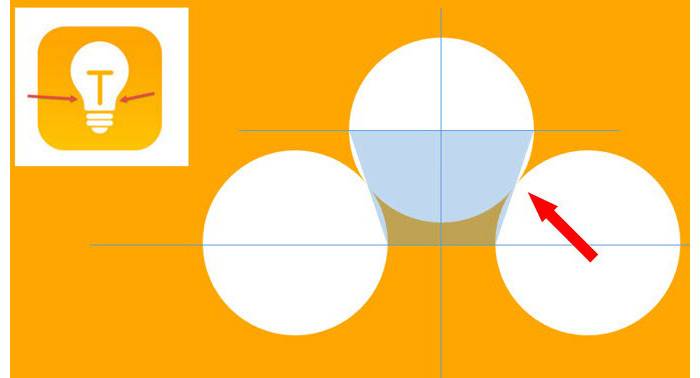
選中下圖中兩個圓和倒梯形,然后在合并形狀中選擇“拆分”按鈕。
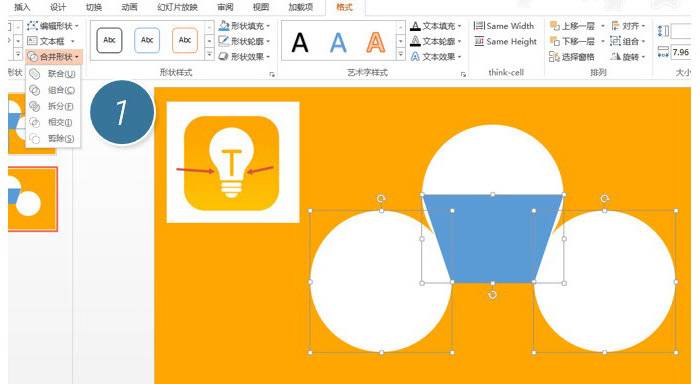
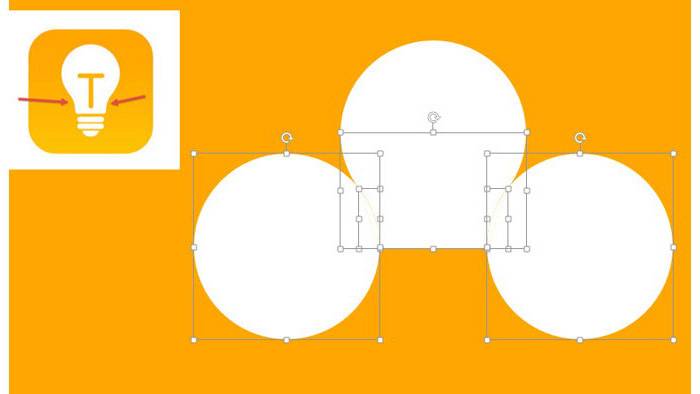
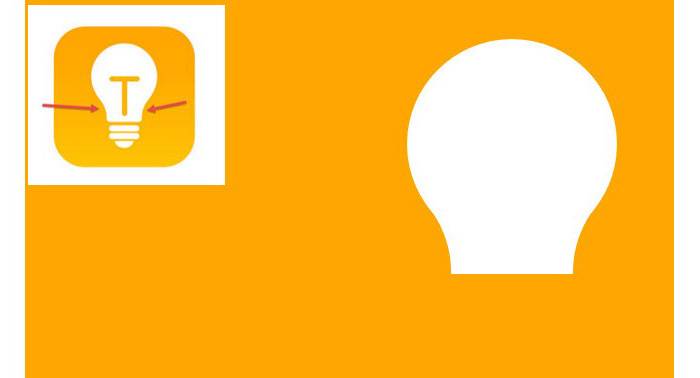
接下來把剩余的細節調整好,比如燈泡底部的圓角部分,其實是用圓角矩形完成,效果如下。尤其是底部的小半圓是由弧形圖形來解決。下圖2 處。
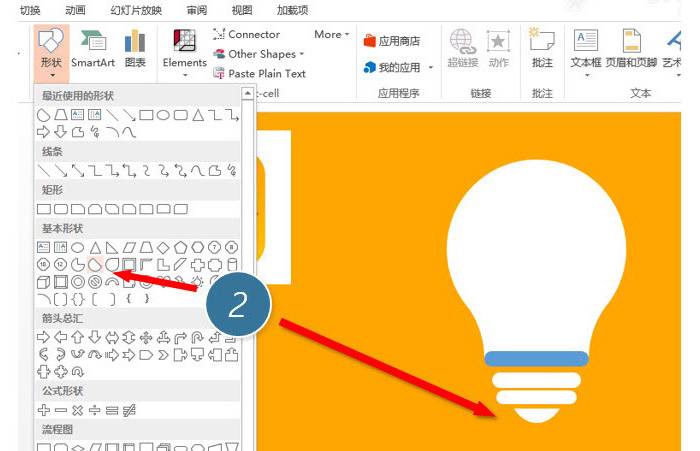
用方向箭頭微調圖形之間的距離后,中間加入T形燈芯后搞定。
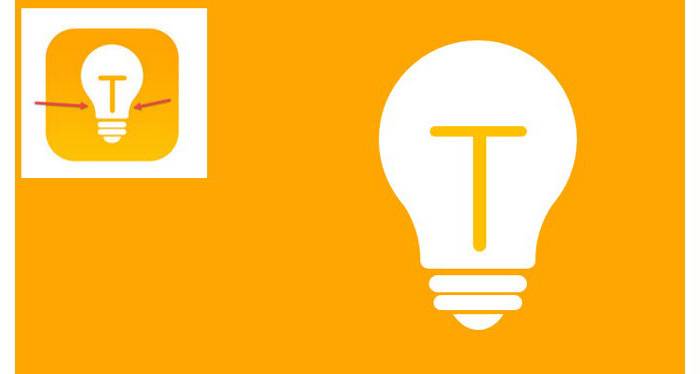
總結:PPT設計學無止境,PPT2013的拆分強大是其他PPT版本無法媲美的,所以強烈推薦升級到新版本。
該技巧PPT2013版本及以上有效。







