最終效果

1、打開PS軟件,按Ctrl + N 新建畫布,尺寸設置如下,然后確定。
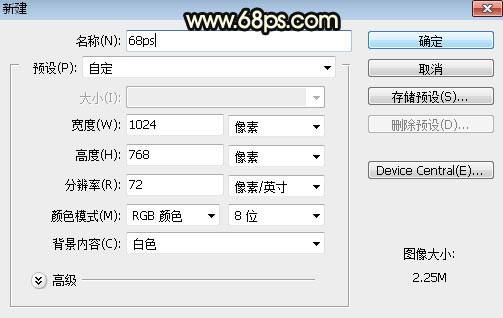
2、選擇漸變工具,顏色設置為灰色至暗灰色如圖2,然后由背景中心向邊角拉出徑向漸變,如圖3。
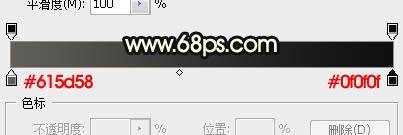

3、點這里打開文字素材,然后保存到本機
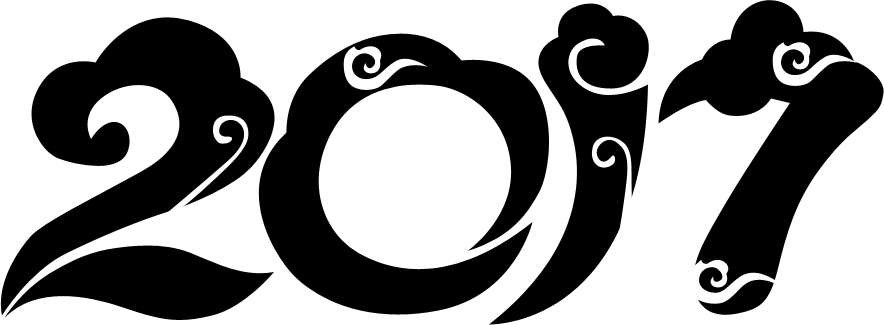
再用PS打開,用移動工具拖進來,調整一下位置,如下圖。

4、雙擊文字縮略圖后面的藍色空白區域調出圖層樣式設置面板,然后設置。

斜面和浮雕:
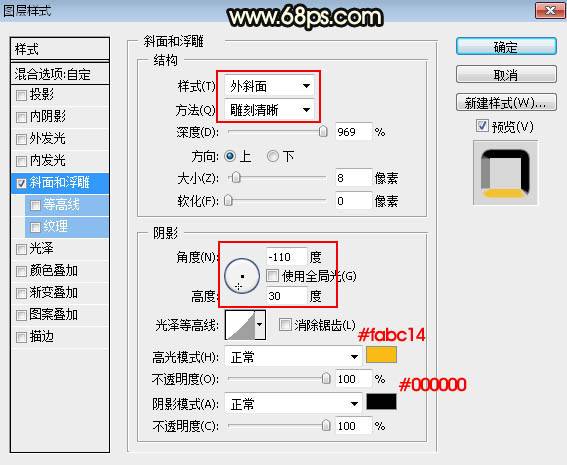
5、確定后把填充改為:0%,效果如下圖。

6、按Ctrl + J 把當前文字圖層復制一層,然后在當前文字縮略圖后面的藍色區域右鍵選擇“清除圖層樣式”,效果如圖9。
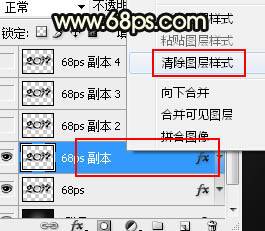

7、把下面的花紋素材保存到本機,用PS打開,選擇菜單:編輯 > 定義圖案,命名后關閉。

8、同樣的方法給當前文字圖層設置圖層樣式。
斜面和浮雕:
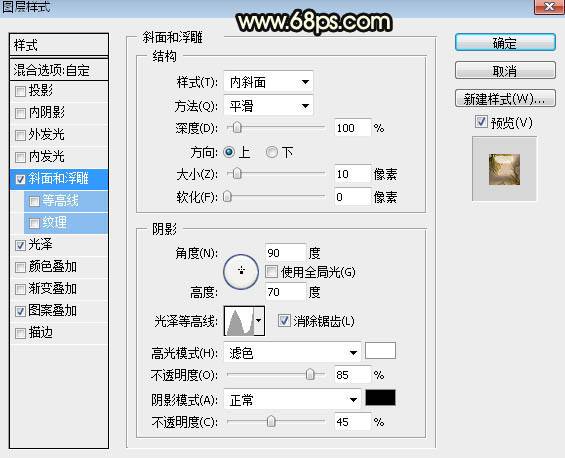
光澤:
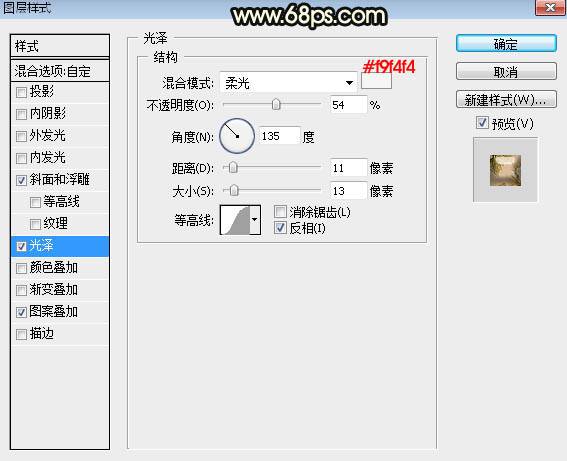
圖案疊加:選擇剛才定義的圖案。
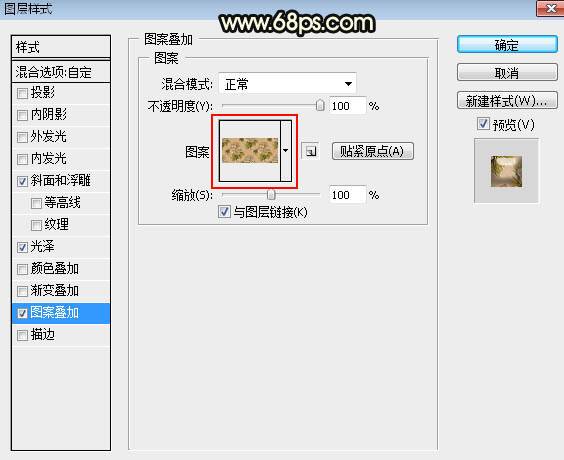
9、確定后,效果如下圖。

10、按Ctrl + J 把當前文字圖層復制一層,然后清除圖層樣式,效果如下圖。

11、給當前文字圖層設置圖層樣式。
外發光:
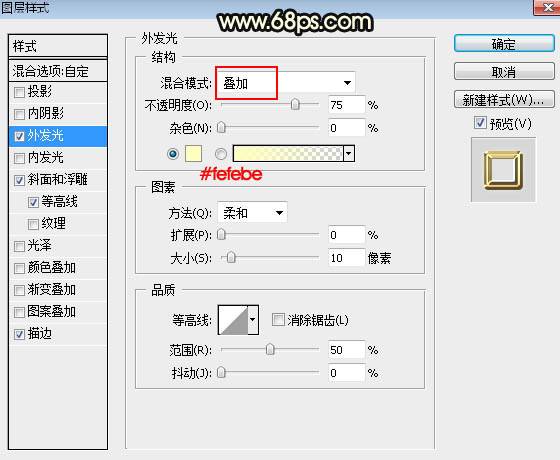
斜面和浮雕:
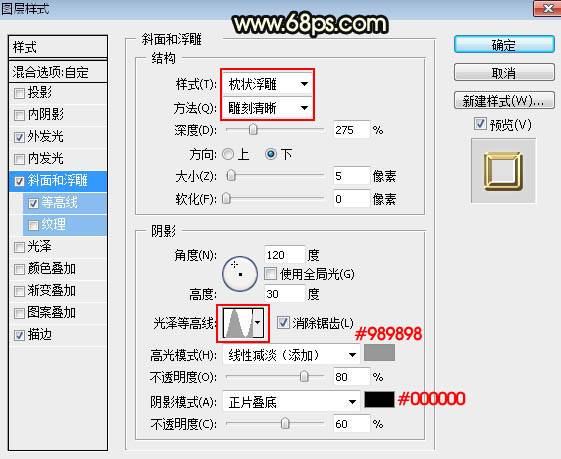
等高線:
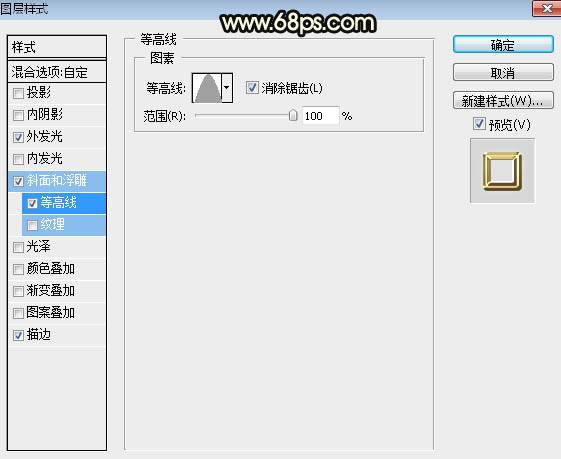
描邊:大小:8像素;位置:居中;填充類型:漸變;再點漸變色設置漸變,如圖20。
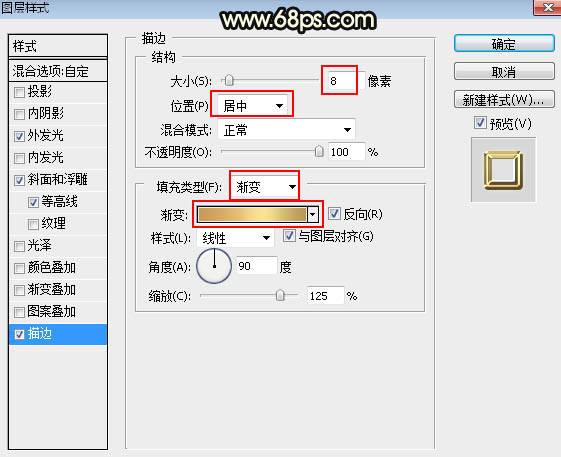
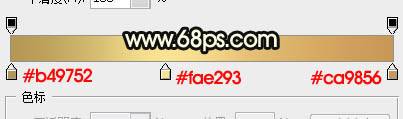
12、確定后把填充改為:0%,效果如下圖。

13、按Ctrl + J 把當前文字圖層復制一層,然后清除圖層樣式,效果如下圖。

14、給當前圖層設置圖層樣式。
內發光:
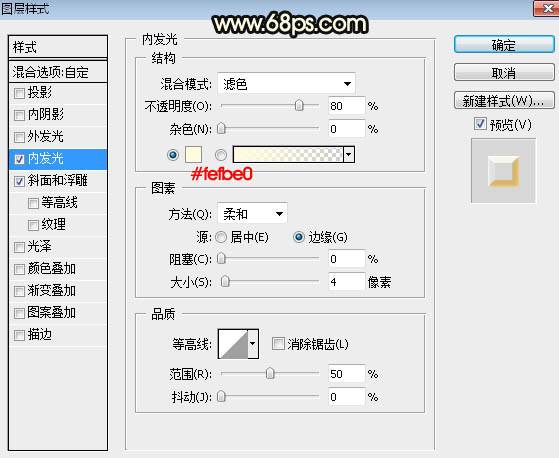
斜面和浮雕:
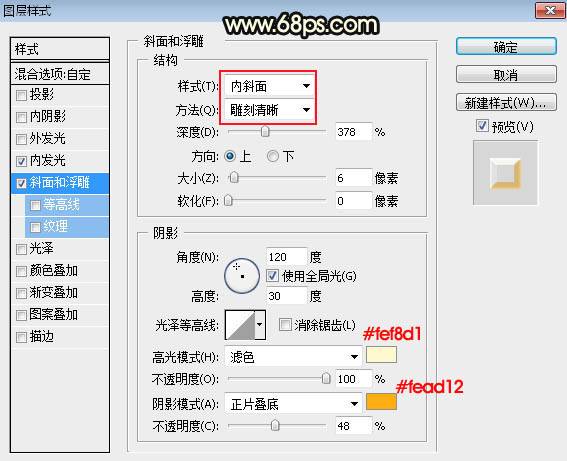
15、確定后把填充改為:0%,效果如下圖。

16、按Ctrl + J 把當前文字圖層復制一層,不透明度改為:20%,效果如下圖。

最后微調一下各文字圖層樣式,完成最終效果。








