最終效果

1、打開PS軟件,按Ctrl + N 新建文件,尺寸為800 * 650 像素,分辨率為:72像素/英寸,如下圖,然后確定。
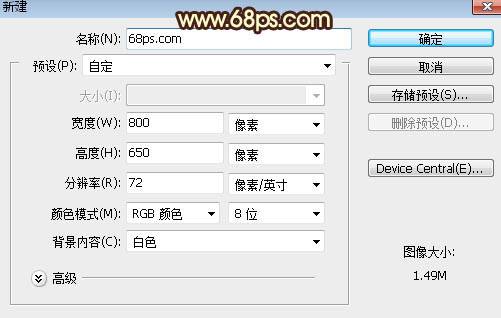
2、選擇漸變工具,顏色設置如圖2,然后拉出圖3所示的徑向漸變作為背景。
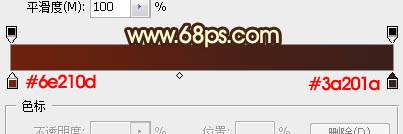

3、點這里打開文字素材,把素材保存到本機
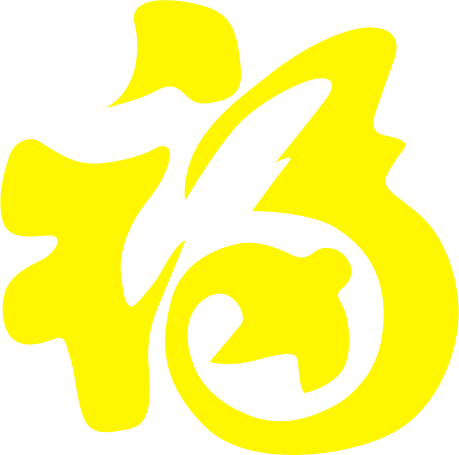
再用PS打開,用移動工具拖進來,并調整好位置,如下圖。

4、雙擊文字縮略圖后面的藍色區域設置圖層樣式。
斜面和浮雕:
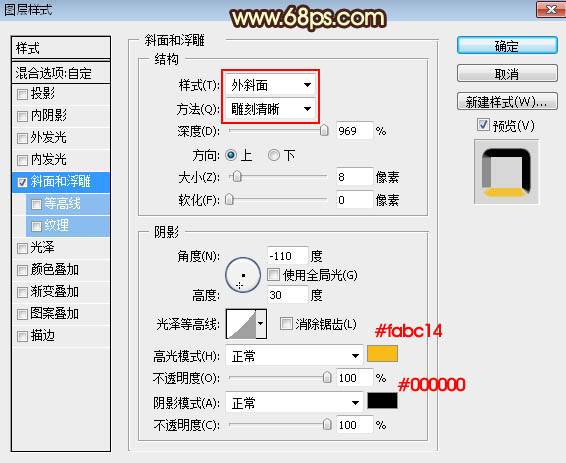
5、確定后把填充改為:0%,效果如下圖。

6、按Ctrl + J 把當前文字圖層復制一層,然后在文字縮略圖后面的藍色區域右鍵選擇“清除圖層樣式”,效果如圖8。
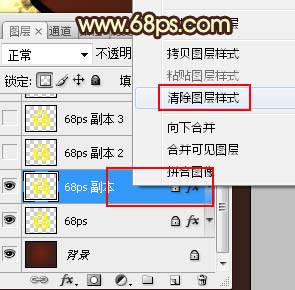

7、同樣的方法給當前文字圖層添加圖層樣式。
投影:
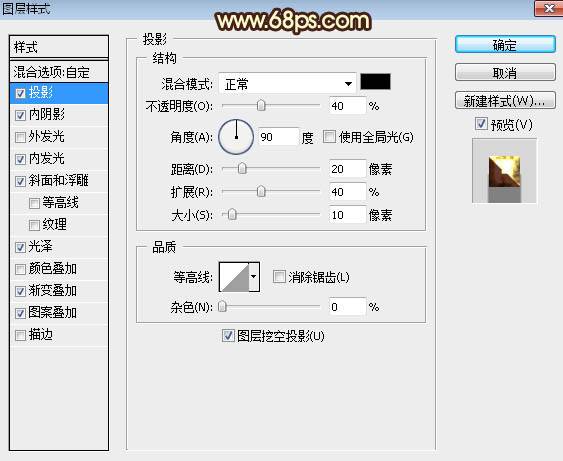
內陰影:
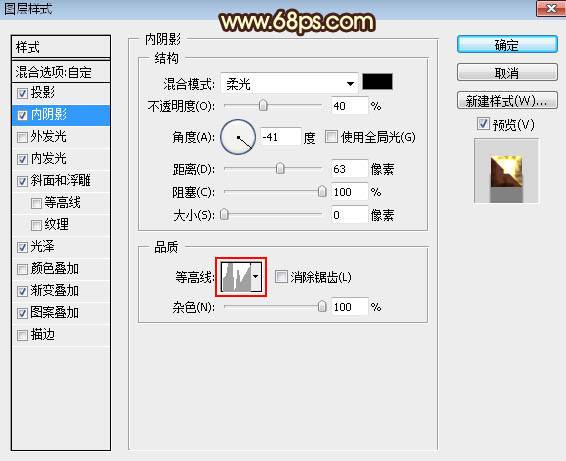
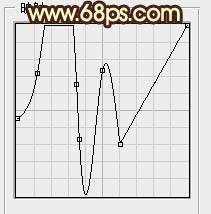
內發光:
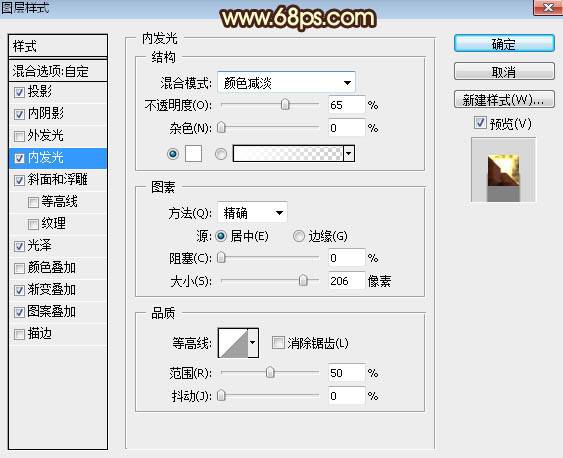
斜面和浮雕:
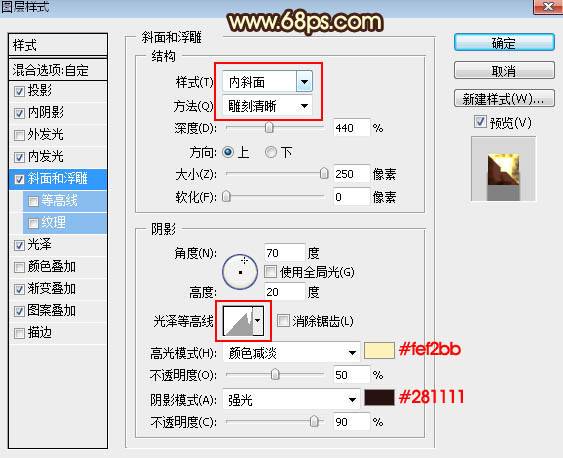
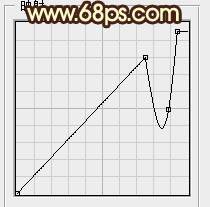
光澤:
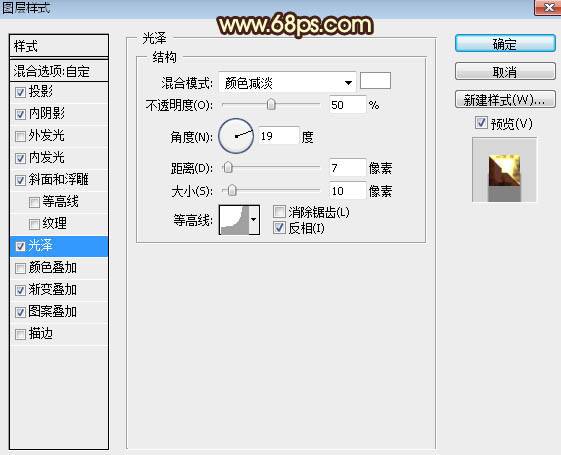
漸變疊加:
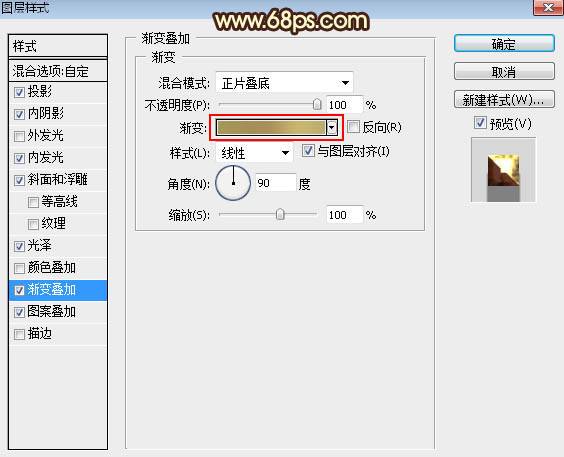
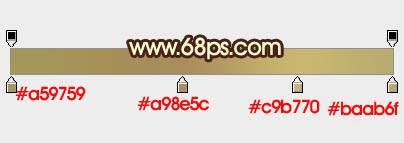
圖案疊加:圖案選擇自帶的云彩圖案。
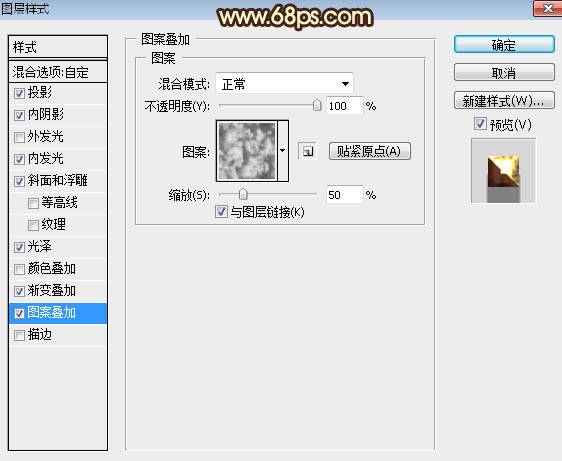
8、確定后把填充改為:0%,效果如下圖。

9、現在來定義一款涂暗,把下面的鉆石素材保存到本機,用PS打開后選擇菜單:編輯 > 定義圖案,然后關閉。

10、按Ctrl + J 把當前文字圖層復制一層,清除圖層樣式后再重新設置。
斜面和浮雕:
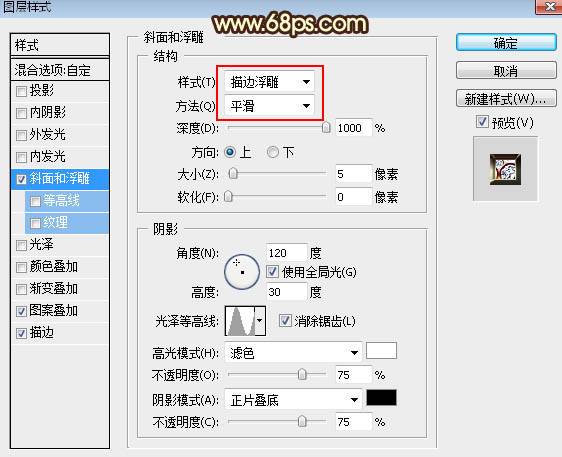
圖案疊加:圖案選擇剛才定義的圖案。
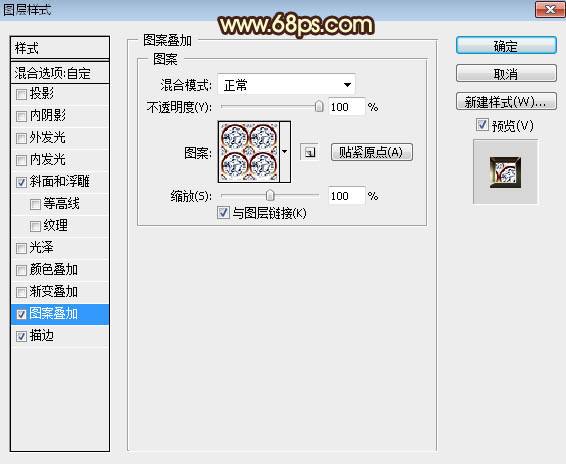
描邊:
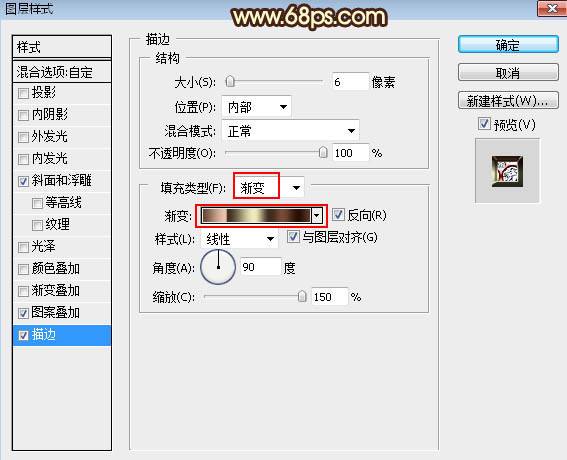
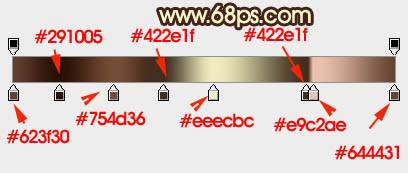
11、確定后把填充改為:0%,效果如下圖。

12、按Ctrl + J 把當前文字圖層復制一層,并清除圖層樣式,效果如下圖。

13、給當前圖層設置圖層樣式。
投影:
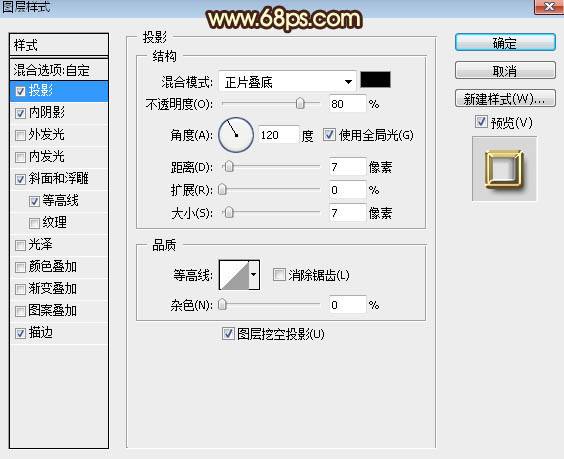
內陰影:
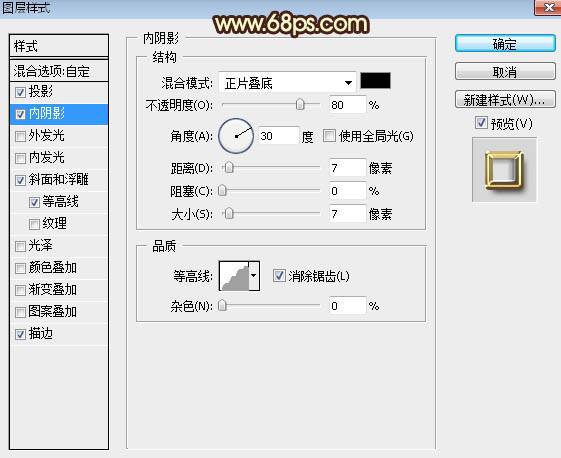
斜面和浮雕:
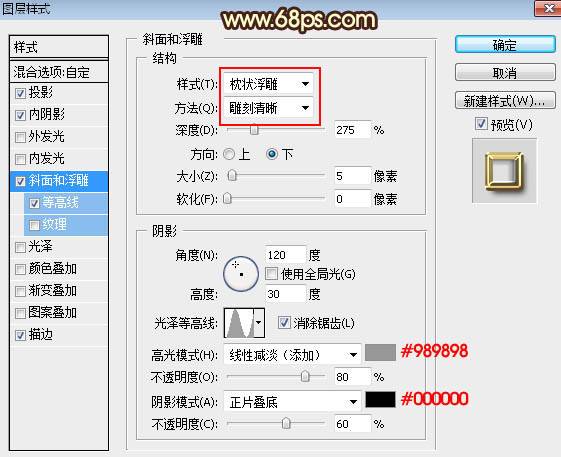
等高線:
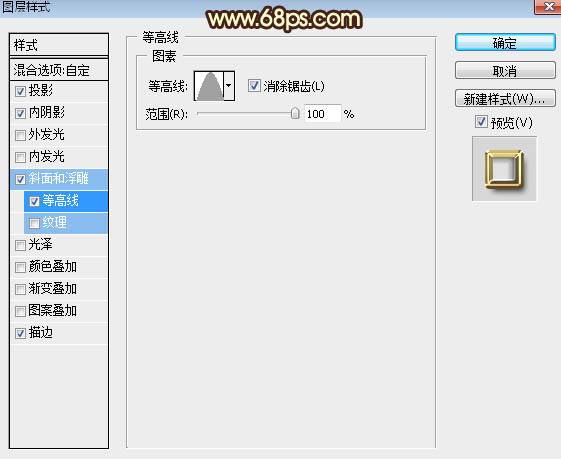
描邊:
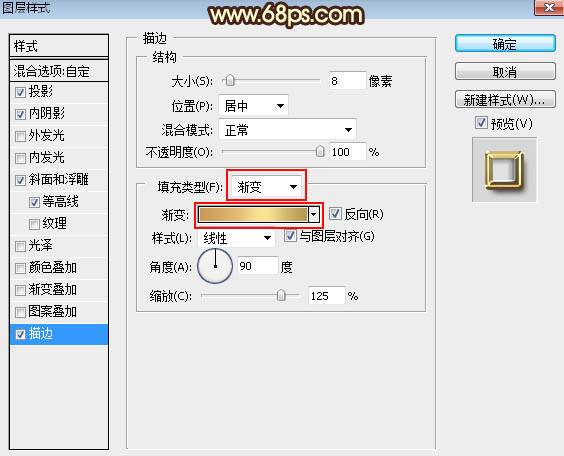
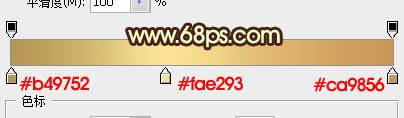
14、確定后把填充改為:0%,效果如下圖。

15、按Ctrl + J 把當前文字圖層復制一層,清除圖層樣式后再重新設置。
內發光:
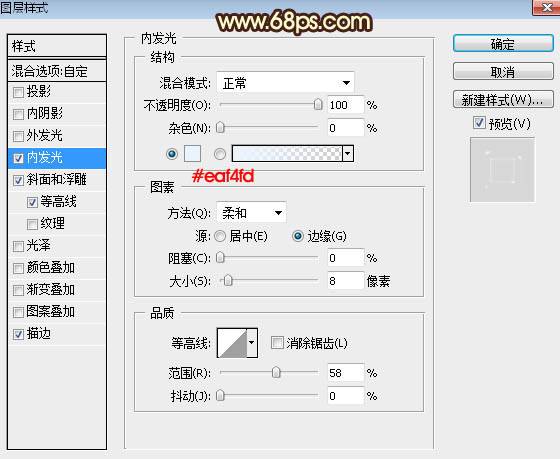
斜面和浮雕:
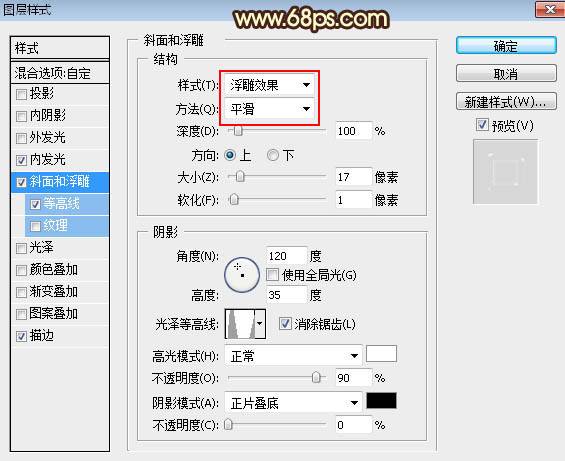
等高線:
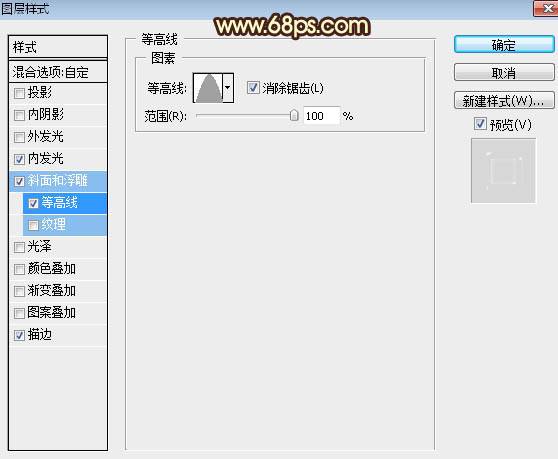
描邊:
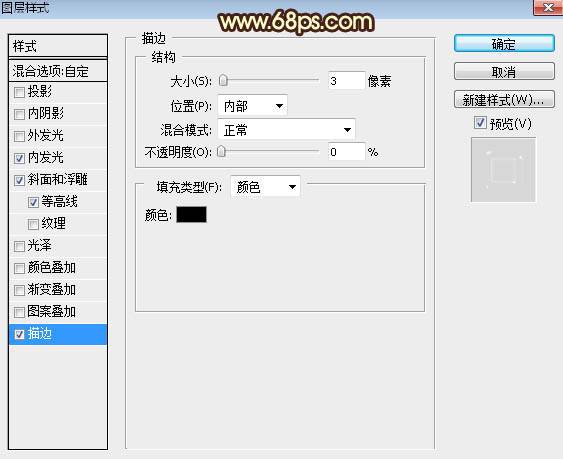
16、確定后把填充改為:0%,效果如下圖。

17、按Ctrl + J 把當前文字圖層復制一層,效果如下圖。

18、按Ctrl + J 把當前文字圖層復制一層,清除圖層樣式后再重新設置。
外發光:
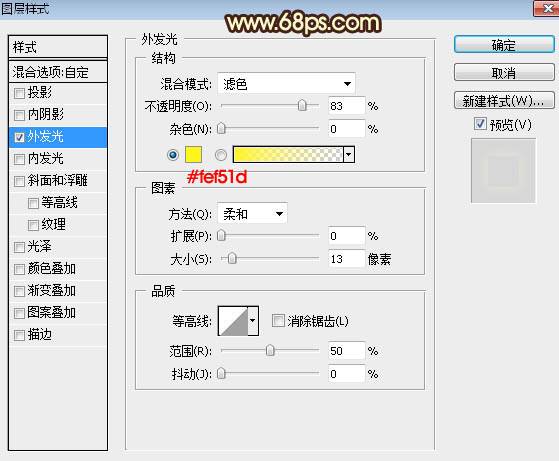
19、確定后把不透明度改為:30%,填充改為:0%,效果如下圖。

最后可以根據自己喜歡,微調一下各圖層樣式設置,完成最終效果。








