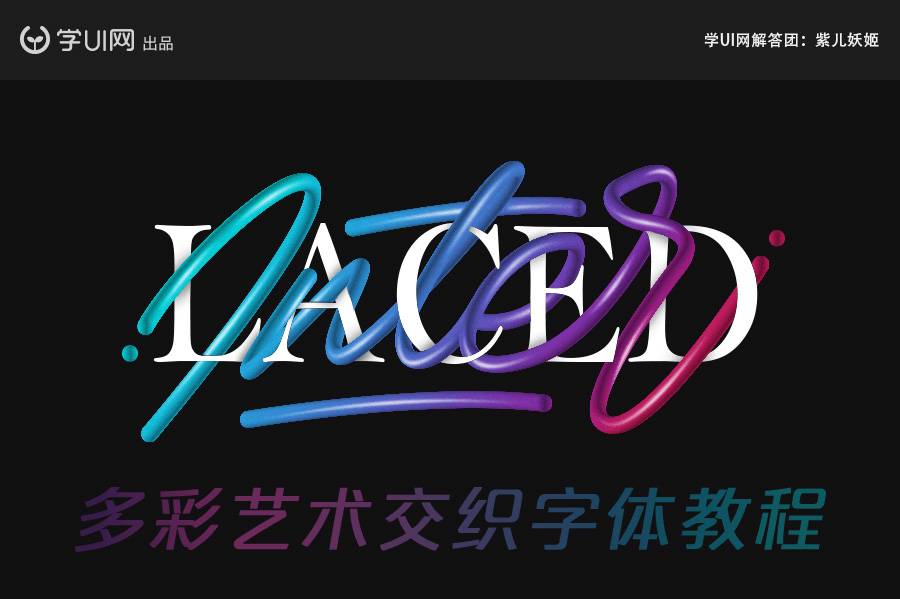最終效果
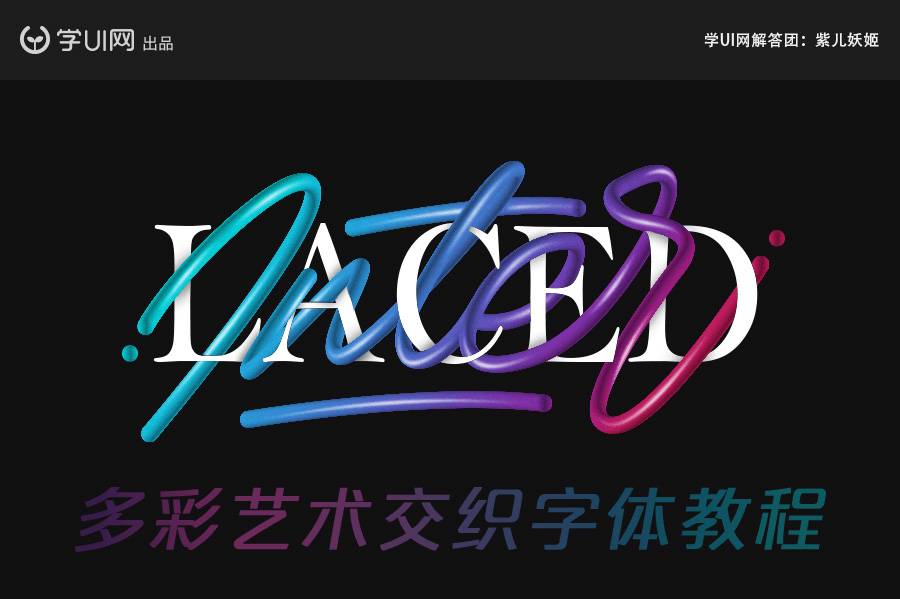
一、AI繪制字體
1、首先AI中新建畫布800*800px,將事先準備好的一張字體圖拖入在畫布中。 將圖片旋轉到一定角度,如圖所示,雙擊圖片圖層彈出(圖層選項)將變暗圖層調至50%,最后鎖定圖片圖層。
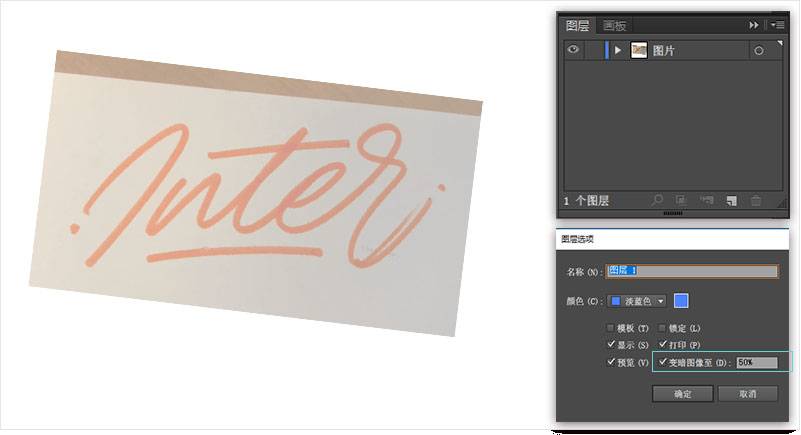
2、現在我們要在圖層上新建一個圖層命名為字體圖層,用于區分圖片字體,方便后面操作。接著我們選擇鋼筆工具(快鍵鍵P)在圖片上把字體形狀描繪出來。

按照上圖方法,把所有的形狀用鋼筆工具勾畫出,如下圖所示。
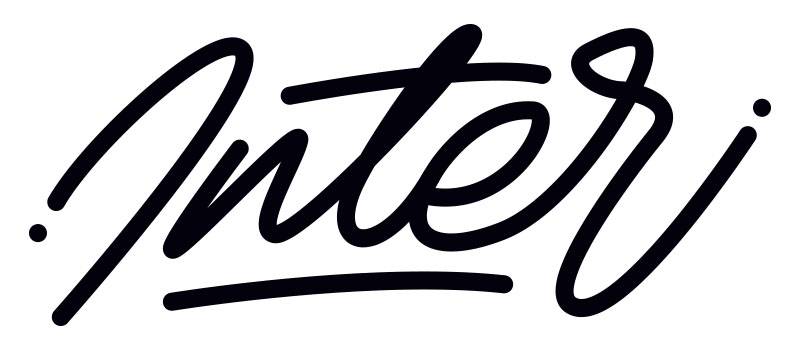
3、接著我們需要處理字體三維立體化,首先在下方畫一個16x16px的圓形,填充漸變顏色。
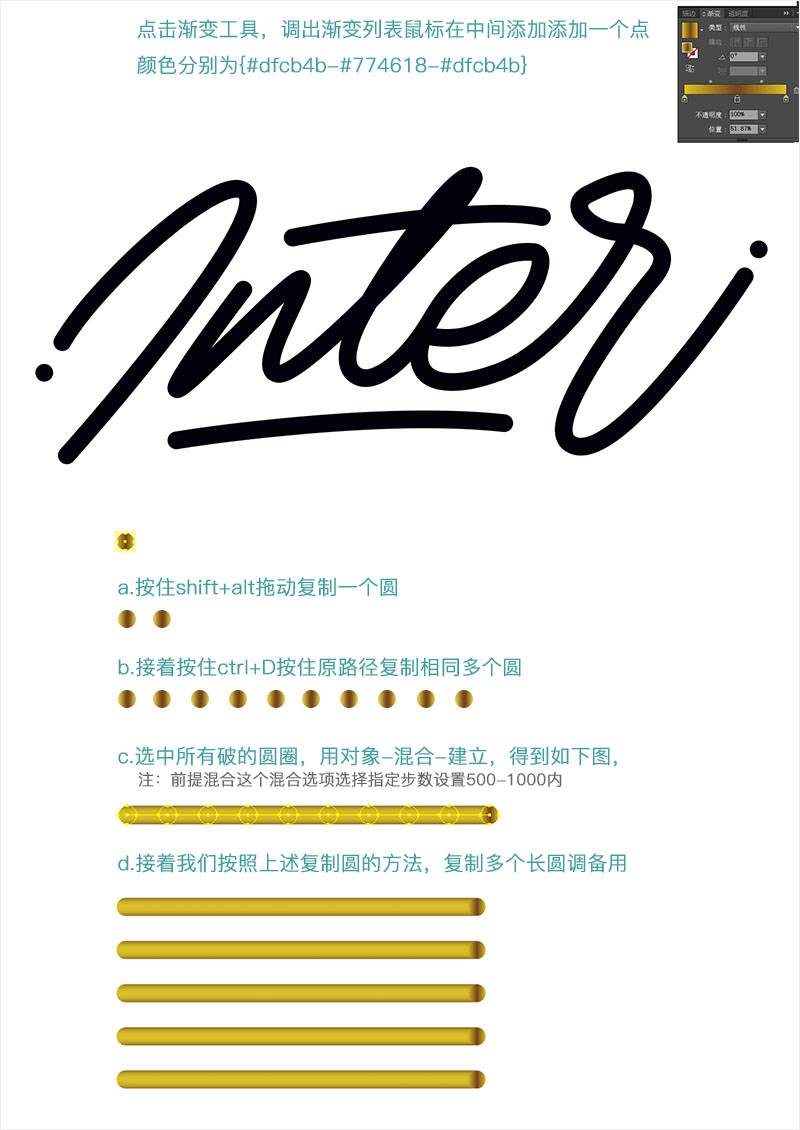
4、接著我們需要把字體做出的長圓效果,替換到我們描繪的藝術字體上。首先,選中一條長圓和一塊字體路徑。
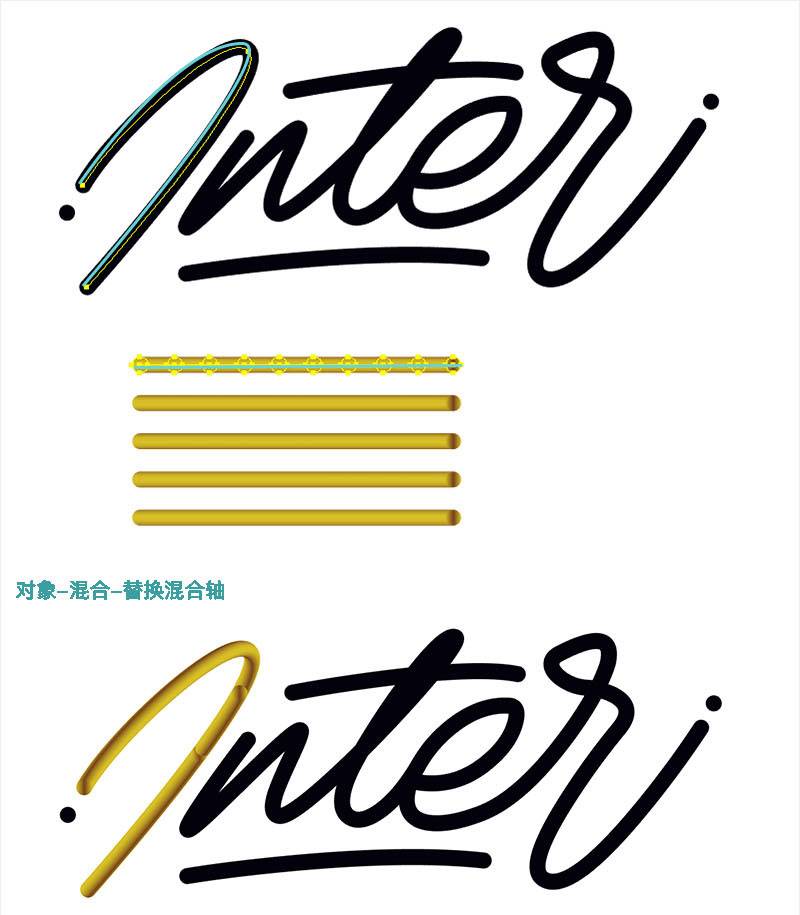

二、PS處理字體結合
1、首先PS中新建畫布800*600px,填充底色#000000,在將AI中做好的藝術字,ctrl+c復制到PS中ctrl+v粘貼,選擇矢量智能對象粘貼放入畫面中。
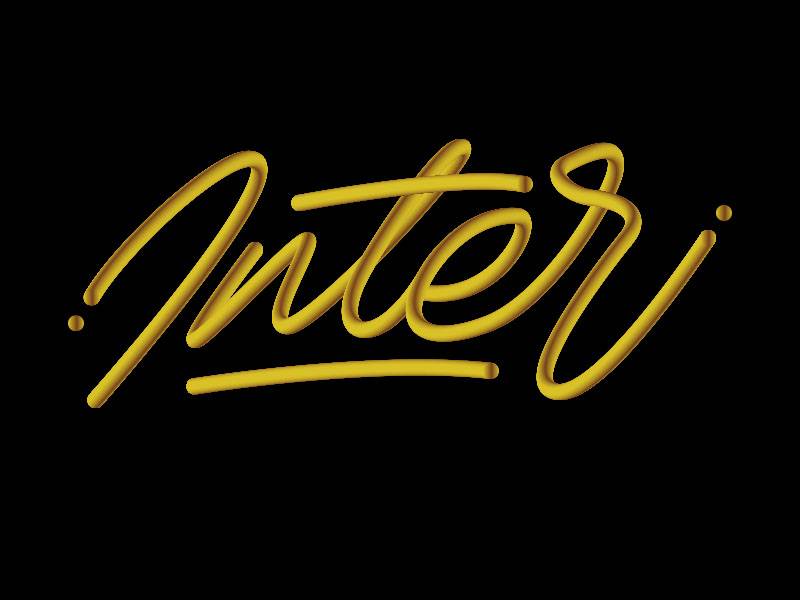
2、接著添加字體LACED大小在212px,置于藝術字圖層下方。

3、接下來,我需要把兩種字體,進行相交插處理,首先在藝術字的圖層上添加一個蒙版圖層,接著在按住ctrl+鼠標點擊字體LACED,選中它的選區,最后選中藝術字的蒙版層,用橡皮擦擦出他們的形狀來。
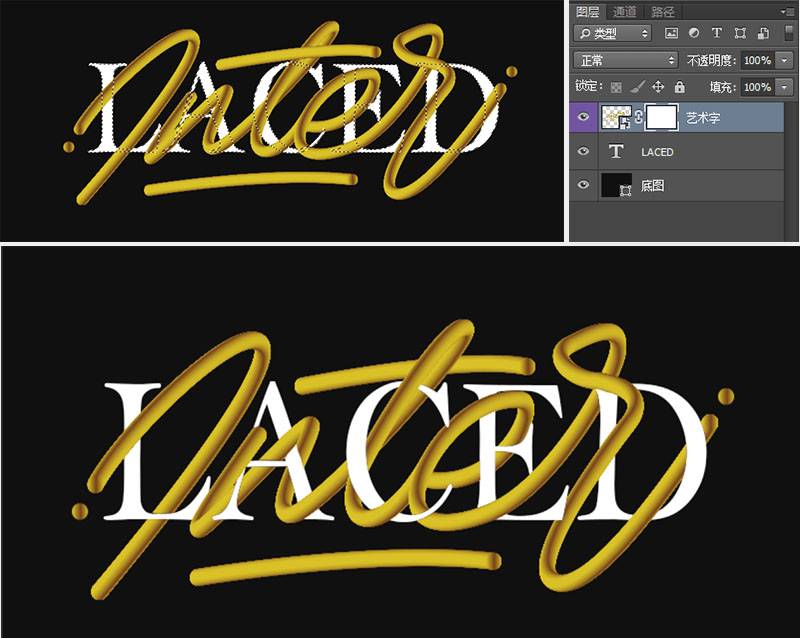
4、我們現在需要處理一下藝術字體的高光,首先,我們新建一個叫高光圖層,先把畫筆工具大小條道4px大小硬度0 ,然后在我們藝術字上需要添加高光的地方,用鋼筆工具(路徑)描繪處路徑,然后鼠標右鍵選擇描邊路徑依次豐富頁面其它部分。
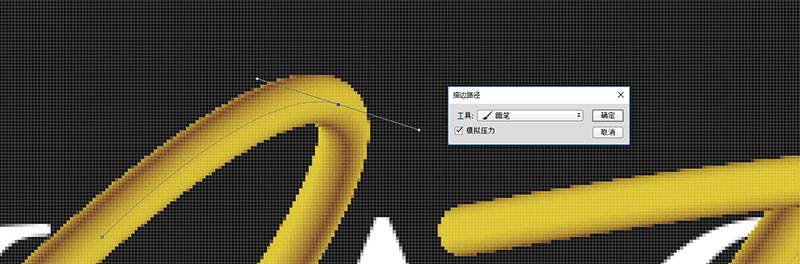
5、這里選擇工具為畫筆工具,勾選模擬壓力,確定。接著右鍵刪除路徑。

6、為了高光更柔和,我們需要在一次用濾鏡-模糊-高斯模糊。
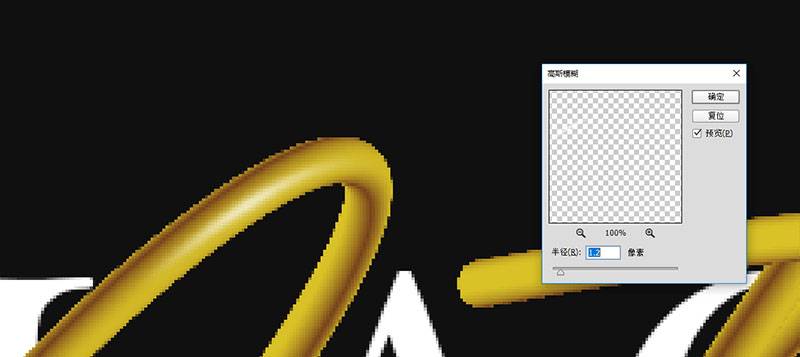
7、下面我們需要為藝術字體和LACED字體,來添加投影空間。首先先建一投影圖層,ctrl+ 鼠標點擊LACED字體,然后回到投影圖層,我們在藝術字圖層下來添加投影。
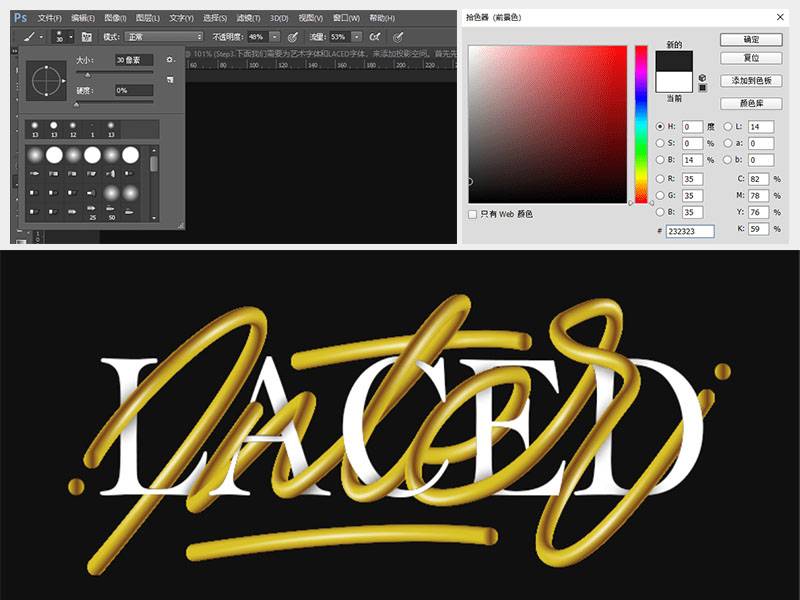
8、最后,我們需要為我們的藝術字體加上漸變色,豐富畫面,我們ctrl+j復制一個藝術字圖層然后在選中上一層的藝術字。
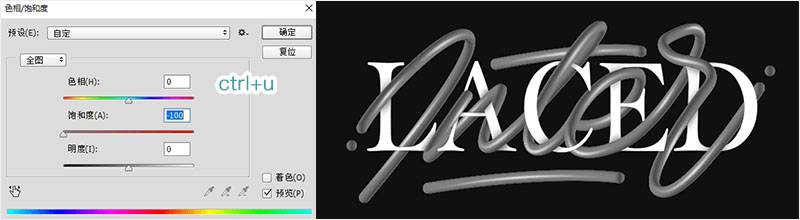
9、接著在此圖層上添加一個漸變疊加效果。
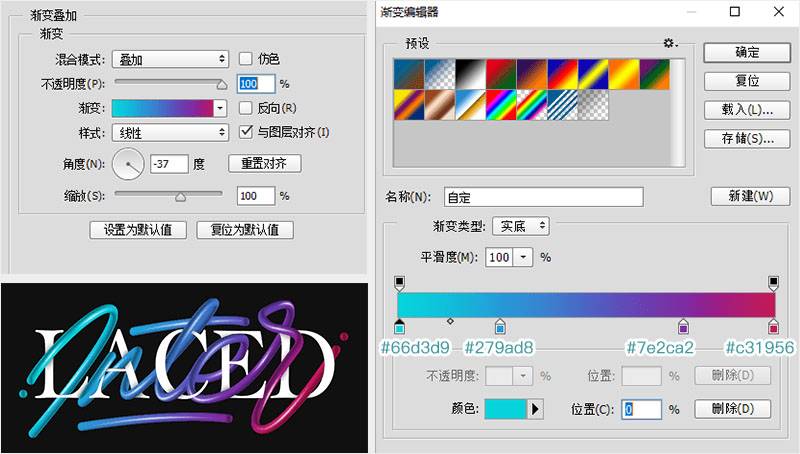
10、最后,我們需要為我們的藝術字體加上一點雜色,濾鏡-雜色-添加雜色。
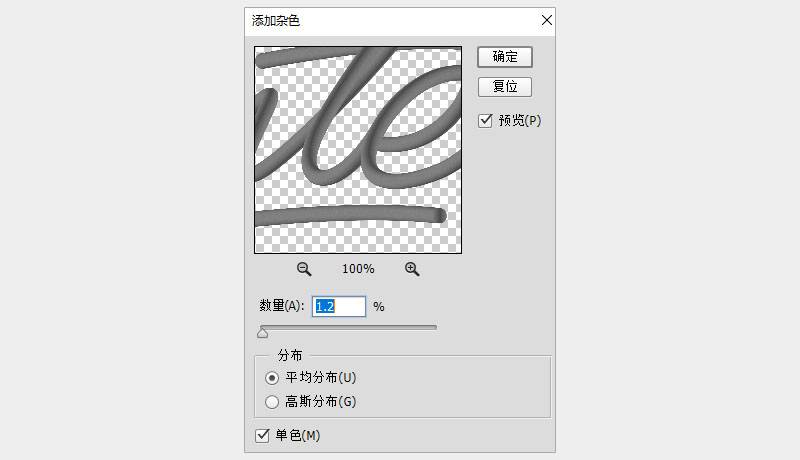
最終效果