最終效果

1、新建文件,打開PS軟件,新建文件,尺寸為850 * 850像素,分辨率為72像素/英寸,再點確定按鈕。
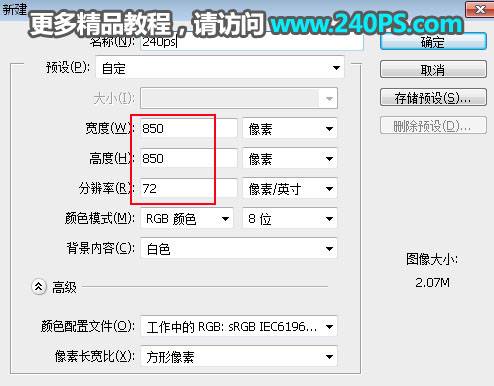
2、把下面的撕紙素材保存到本機,然后用PS打開。
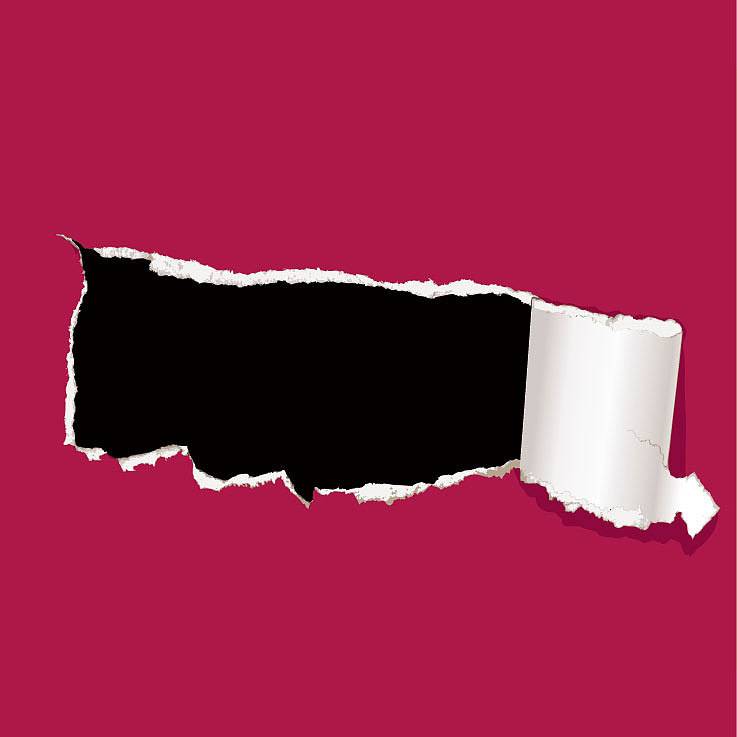
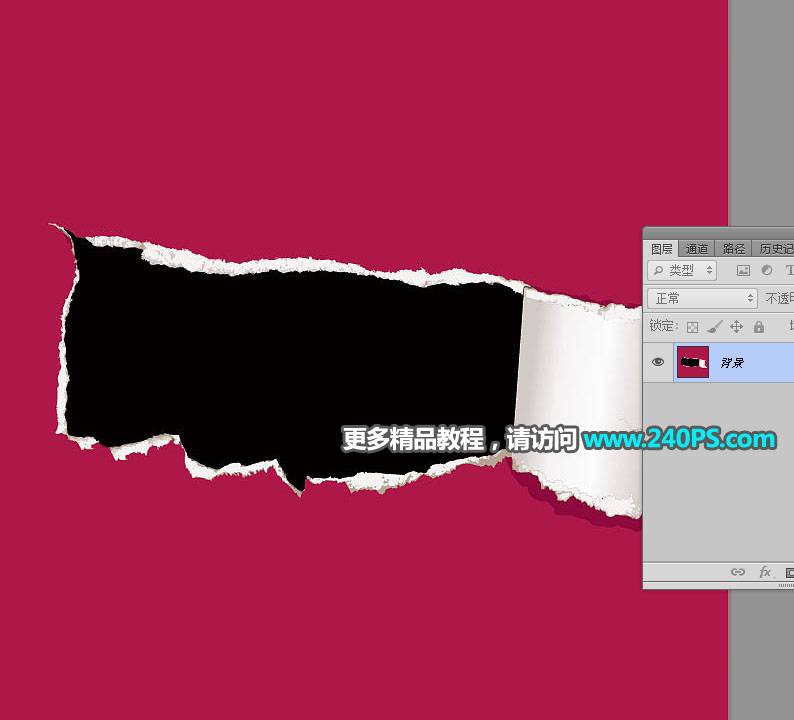
3、素材圖片背景為純色,我們制作的文字效果背景也是純色,就不需要把撕紙部分全部摳出來。選擇吸管工具,在背景上點擊一下吸取背景色。
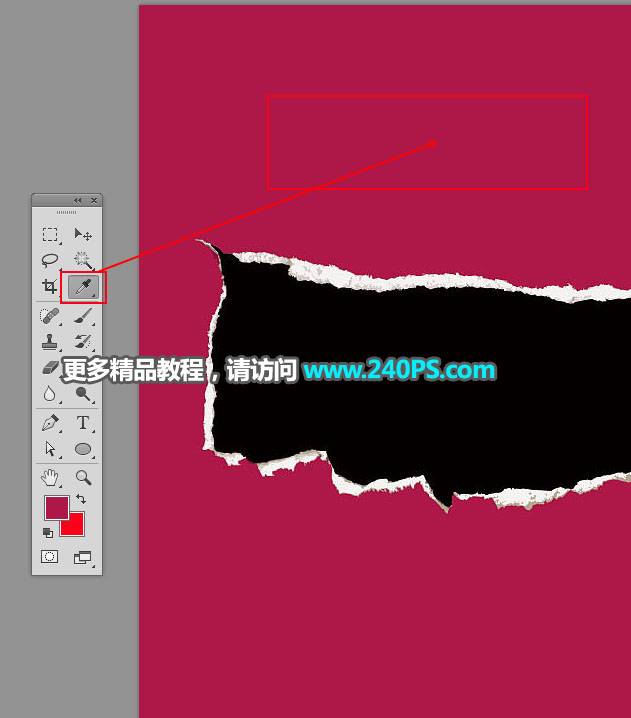
4、回到新建的文件,選擇油漆桶工具在背景上點擊一下填充吸取的背景色。
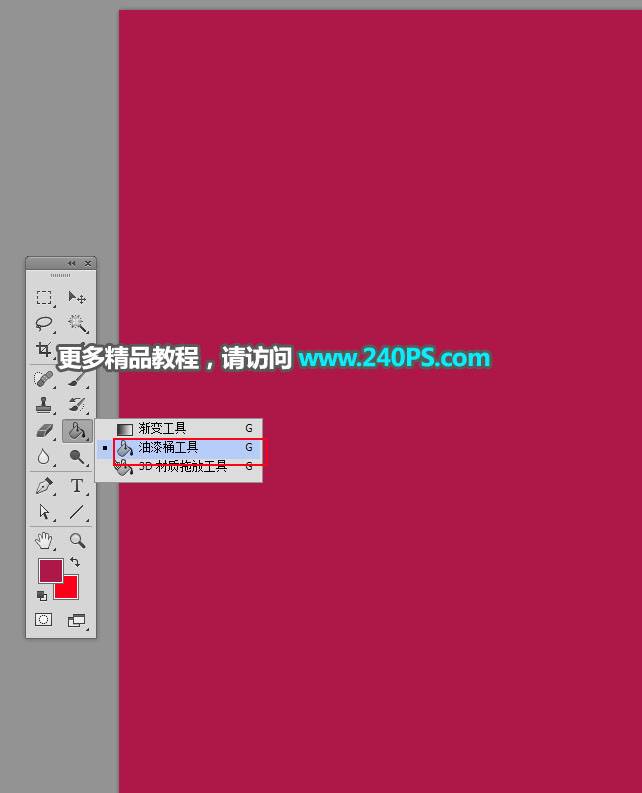
5、現在來輸入文字。在工具箱選擇“橫排文字工具”,在屬性欄選擇自己喜歡的字體,并設置好大小,顏色為黑色;然后在畫布上點擊一下,輸入想要的文字。


6、點擊圖層面板下面的圖層樣式菜單,選擇內陰影,給文字設置圖層樣式,參數及效果如下圖。由于文字也是黑色,暫時看不出效果。
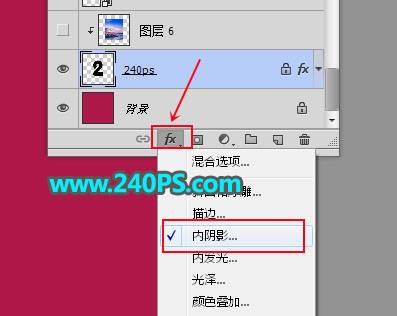
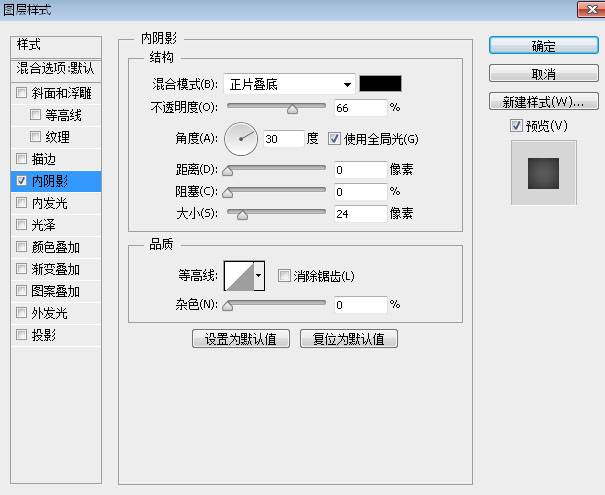

7、把下面的背景素材保存到本機,然后用PS打開,用移動工具拖到文字文件里面,按Ctrl + Alt + G 創建剪切蒙版,再調整好位置,過程如下圖。



8、現在來給文字邊緣增加撕邊效果。回到撕紙圖片文件,按Ctrl + J 把背景圖層復制一層。

9、在工具箱選擇“魔棒工具”,在屬性欄把容差設置為10。

10、在撕紙中間的黑色區域點擊一下得到選區,如下圖。

11、按Delete鍵刪除,按Ctrl + D 取消選區。現在看上去好像沒有變化,選擇背景圖層,并填充白色。


12、回到撕紙圖層,用仿制圖章工具把卷紙部分處理干凈,如下圖。
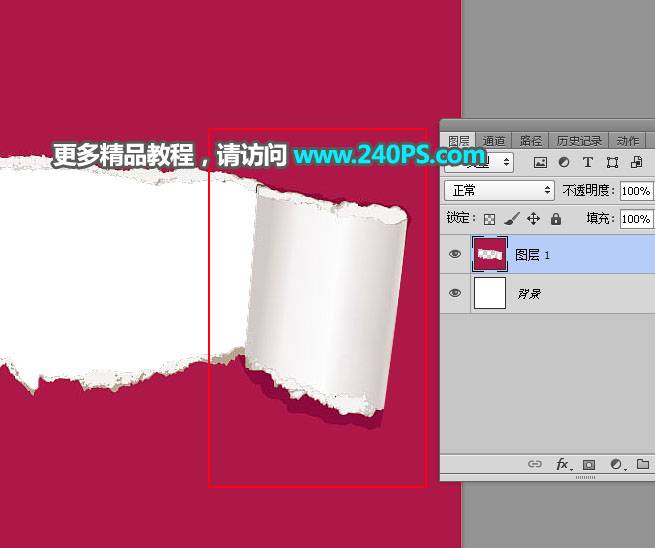
13、選擇套索工具,在撕紙頂部邊緣勾選出下圖所示的選區,按Ctrl + C 復制。
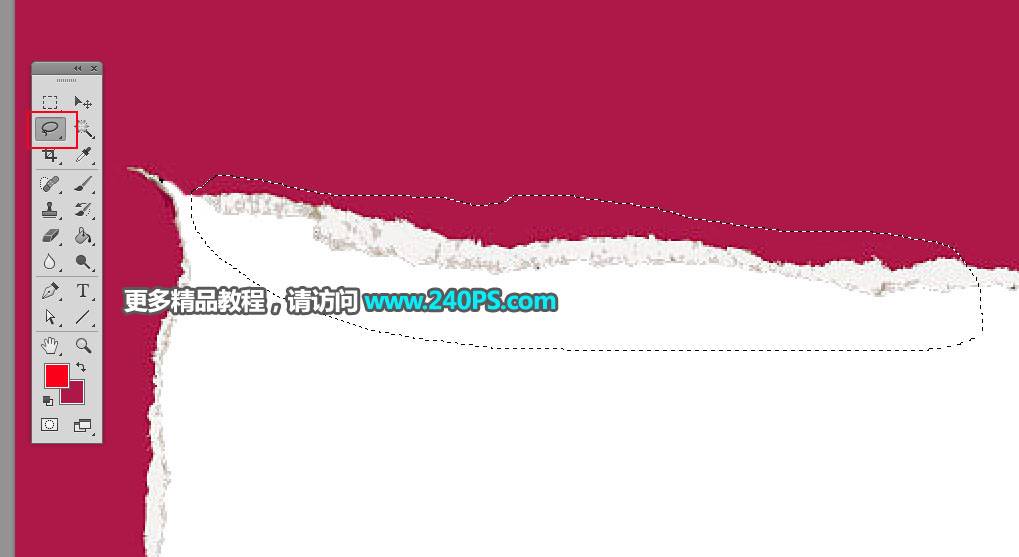
14、回到文字圖層,按Ctrl + V 把復制的撕邊效果粘貼進來,放到文字頂部區域。

15、按Ctrl + T 變形,然后鼠標右鍵選擇“變形”。
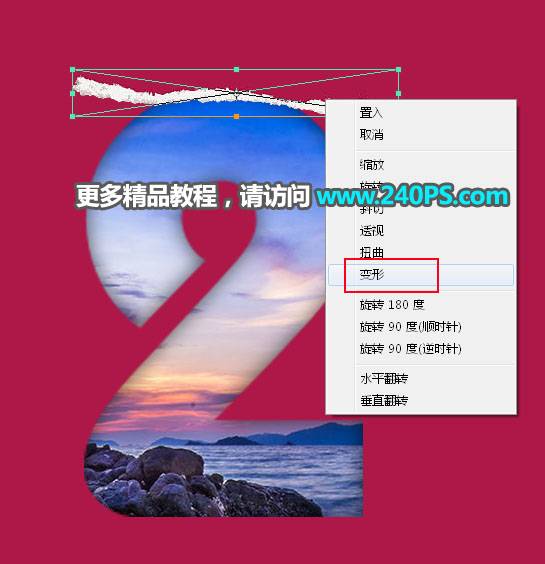
16、在屬性欄選擇“扇形”,并調節一下彎曲數值,如下圖,然后回車確定。
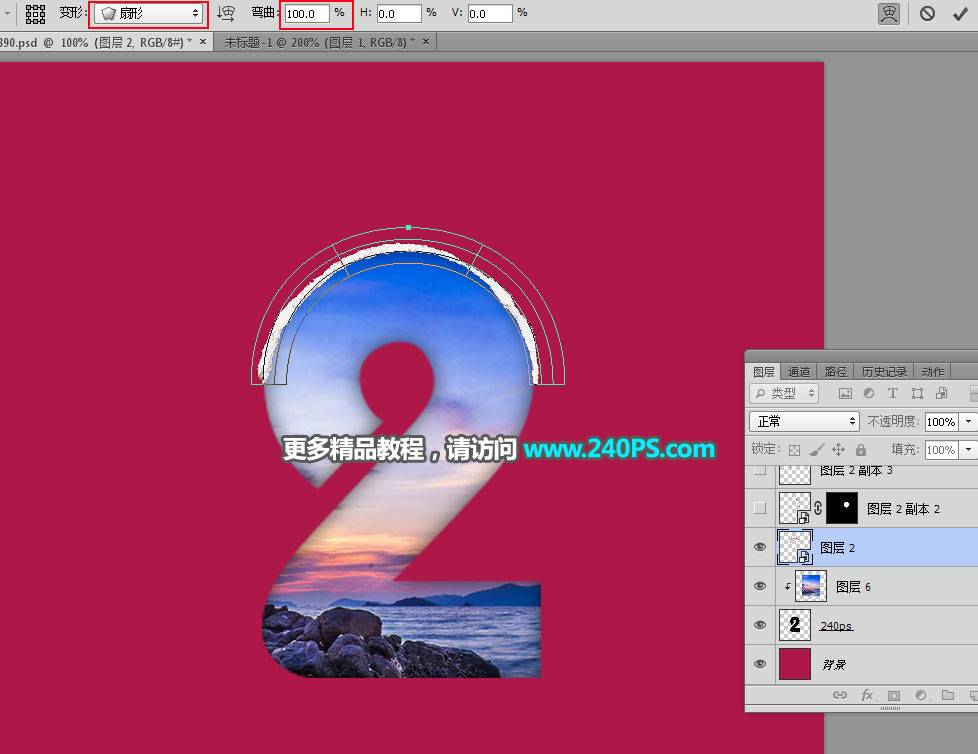

17、回到撕紙圖片文件,用套索選取一部分,復制到文字文件里面。

18、同樣的方法變形處理,這一部分需要手工調整變形弧度。


19、其它部分也是一樣的方法制作,過程如下圖。



20、再把卷紙部分復制進來,調整好位置、大小、角度等,如下圖。

21、文字部分有超出的區域,直接選擇文字圖層,添加圖層蒙版,用柔邊畫筆擦掉多出的部分。

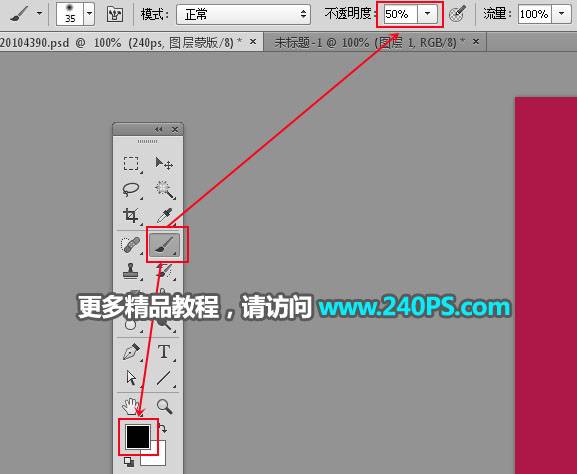
22、給卷紙部分加上投影,可以用圖層樣式,也可以手工添加。


23、同樣的方法給文字起始位置加上卷紙和投影,如下圖。到這里文字部分基本制作完成,有不滿意的區域可以微調。

24、現在來更換背景顏色。創建色相/飽和度調整圖層,對紅色進行調整,調出自己喜歡的背景色。
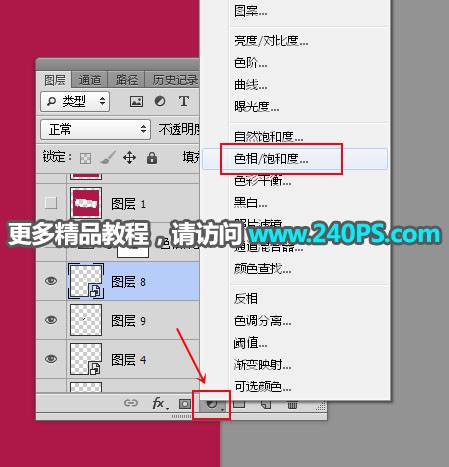


25、按住Ctrl鍵 + 鼠標左鍵點擊一下原文字圖層縮略圖,載入文字選區。

26、選擇色相/飽和度調整圖層蒙版,并填充黑色,按Ctrl + D 取消選區。一些紅色的區域,可以用柔邊黑色畫筆擦掉。

最終效果








