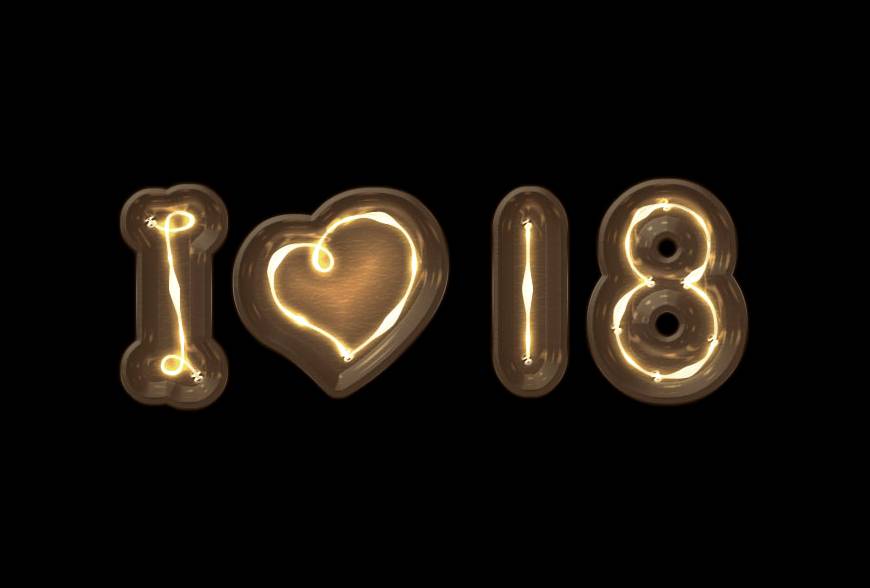先看看效果圖
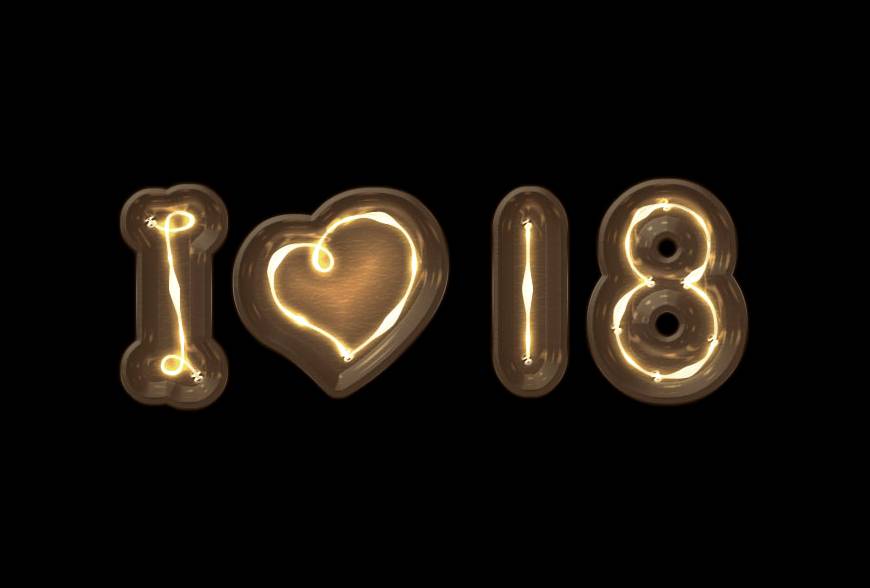
教程步驟—
教程涉及的工具:圖層樣式參數(shù)設置、自定義預設畫筆、鋼筆描邊繪制。
思路模塊:
基礎字體樣式設置;
燈線燈光的繪制;
環(huán)境光設置;
步驟 01. 設計字體字型
根據(jù)字母文字在AI設計,復制粘貼到ps轉為智能對象模式,對字體設置樣式效果。(也可以使用圓潤字體設計效果)得到。
1、復制出副本得到副本字體,兩個字體層設置填充設置為0;ctrl+點擊字體圖層縮略圖調出螞蟻線;執(zhí)行菜單欄
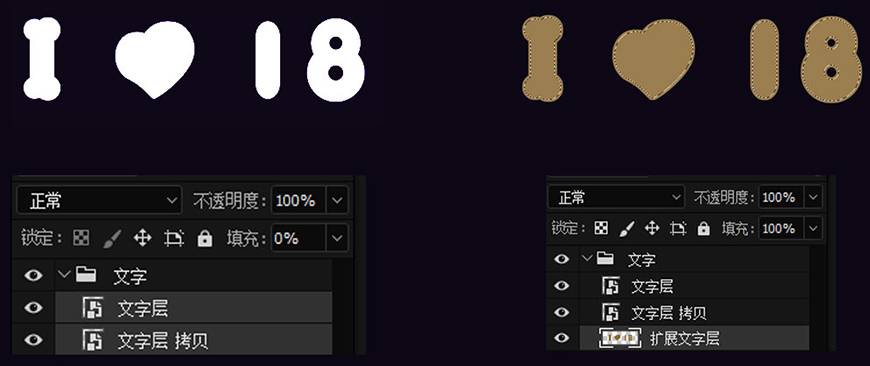
2、對填充顏色字體層執(zhí)行樣式設置,包括外發(fā)光/內發(fā)光/斜角浮雕等高線紋理/描邊設置。
A:外發(fā)光:顏色參數(shù)為 #8f6f2c。
B:內發(fā)光:混合模式正片疊底,顏色#e4d7b2,源居中,大小125,范圍35%。
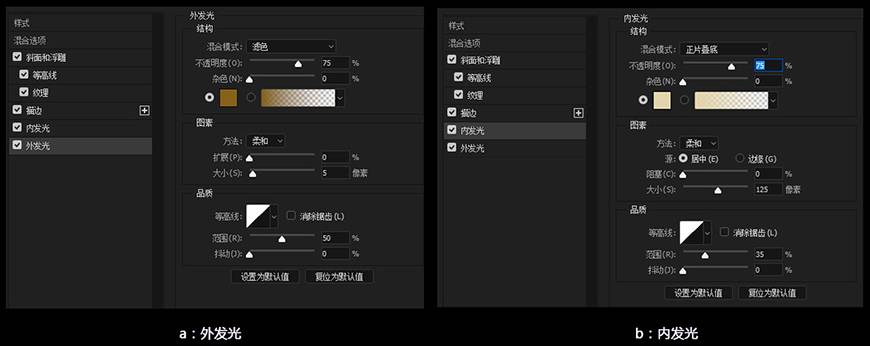
C:斜角與浮雕:深度為300,大小20,雕刻清晰。另外,濾色模式顏色更改為#c6a96c,將陰影模式顏色更改為#ddd6c1;等高線是一個山峰型,勾選消除鋸齒 70%。
D:紋理:選擇灰色紙質紋理,深度 8。
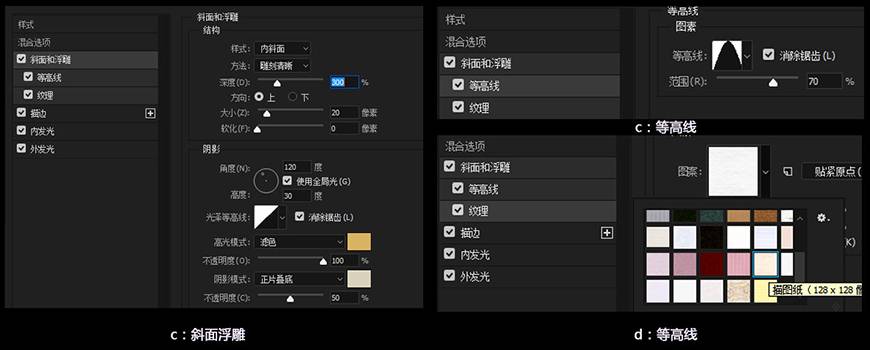
E:描邊:大小為1,將填充類型更改為漸變,并將角度更改為90.使用類似金屬漸變。
確定所有設置確定把改層填充度改為50%。
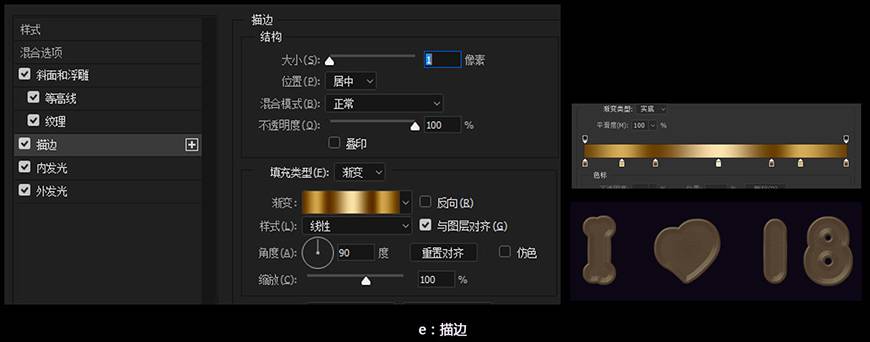

步驟 02. 燈線的繪制
1、首先將前景色設置為#555555顏色,點擊畫筆工具設置大小為3像素的硬刷;新建圖層命名(燈線);利用鋼筆繪所有燈線部分如圖;之后框選所有路徑狀態(tài)下右擊描邊路徑,不勾選模擬壓力得到燈線的繪制,之后設置填充度50%。
(鋼筆路徑保留繪制方式:繪制路徑之后,ctrl+點擊空白地方可以釋放路徑繼續(xù)繪制路徑,該路徑會一直保留不會消失;鋼筆路徑描邊路徑方法:在鋼筆工具狀態(tài)下ctrl+鼠標框選所有路徑,右擊描邊路徑即可。)

2、給燈線層設置樣式,包括:外發(fā)光/內發(fā)光。
A:外發(fā)光:將混合模式更改為亮光模式,顏色#ffffbe,大小13。
B:內發(fā)光:混合模式更改為亮光模式,顏色#d5d5cd,大小1,完成設置確定。
復制電線圖層形成副本,在該副本燈線層更改圖層樣式,內發(fā)光大小為 10;
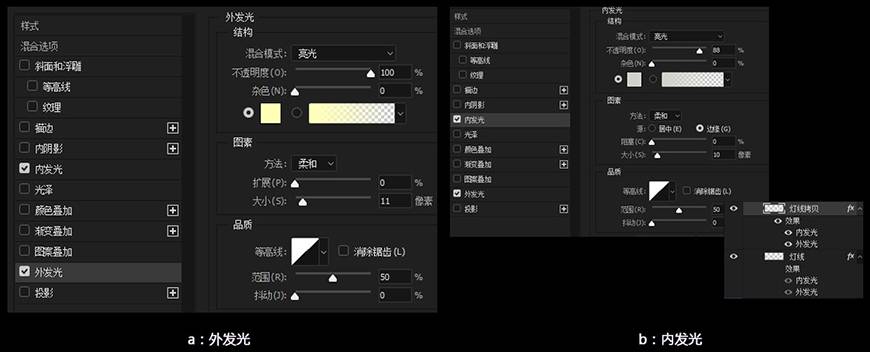
步驟 03. 自定義燈絲畫筆
A:需要建立16×16像素的文檔,透明的背景;繪制圓形路徑描邊畫筆,1個像素的筆觸,之后執(zhí)行選擇
B:回到原文檔,設置前景色為#d0b174,按F5調出剛才預設的畫筆
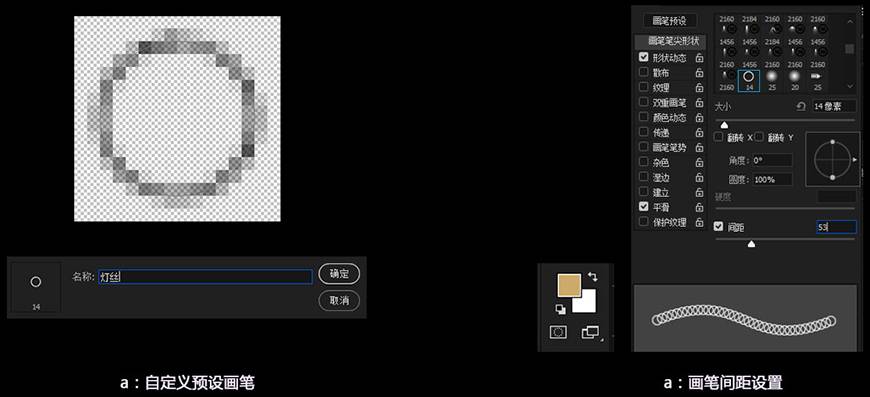
新建圖層命名為燈絲,在圖層利用鋼筆繪制燈絲部分,與上面繪制燈線一致,之后右擊描邊路徑,這次勾選模擬壓力,最后得到燈絲效果;之后復制燈線層的圖層樣式,粘貼到該層,根據(jù)燈絲的強弱更改設置。

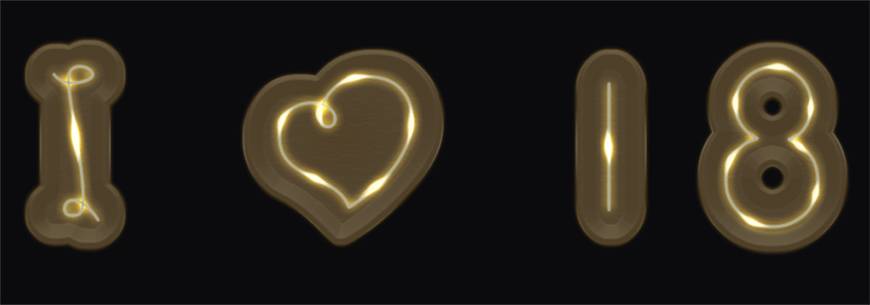
添加亮光部分:再新建一個圖層為亮光層,繼續(xù)運用鋼筆描邊繪制燈光亮光部分,黏貼樣式調整參數(shù),得到整體效果。

C:在字體的第二層新建圖層為“針”(燈絲鏈接點)層,填充為0。
設置樣式如圖;
內發(fā)光:將混合模式更改為亮光模式,顏色為#e9dcbb,源為居中,大小7。
斜角和浮雕:雕刻清晰,光滑輪廓雙擊,勾選消除鋸齒,并將陰影模式顏色更改為#9a8739。
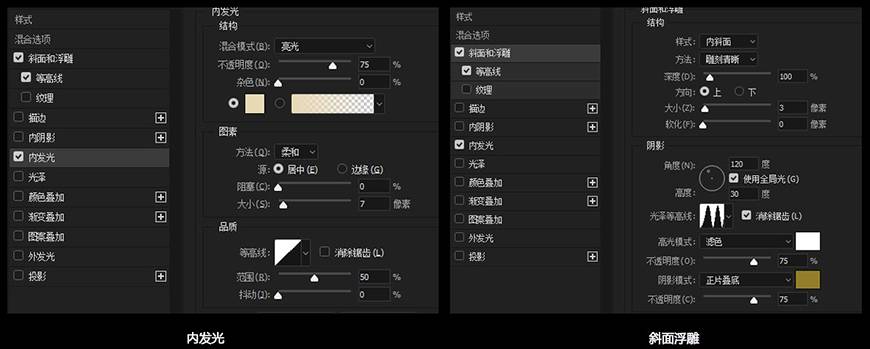
等高線:U型曲線模式,勾選“消除鋸齒”框,最后確定。回到“針”圖層,用12像素硬邊畫筆,點擊各個電線末尾端,形成最后的插針效果。
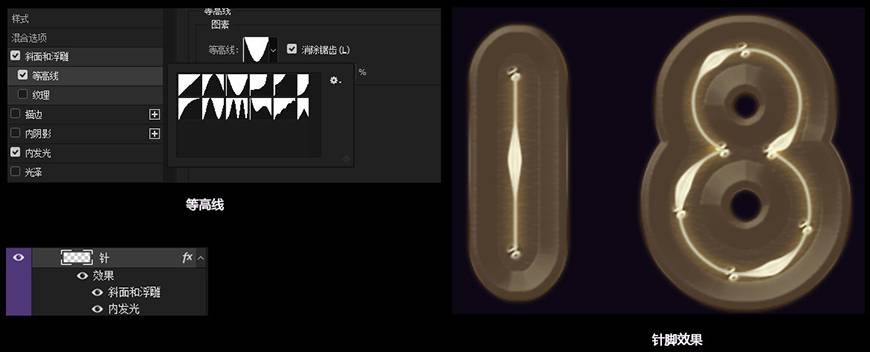
步驟 04. 設置環(huán)境光效果
1、回到之前字體層填充為0的層上,雙擊給文字設置樣式,包括:內陰影、投影、斜面浮雕等高線如圖;
陰影:將顏色更改為#cbcbcb,具體設置如圖
內陰影:將顏色更改為#c2b394,具體設置如圖
斜角和浮雕/等高線設置:具體設置如圖,“陰影的模式”顏色更改為#fefefe。
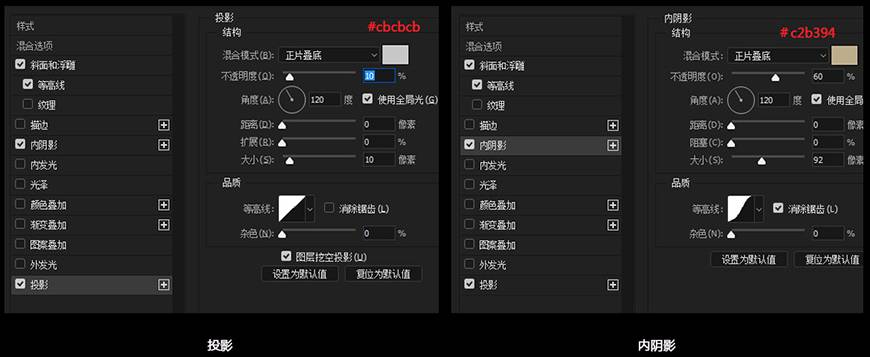
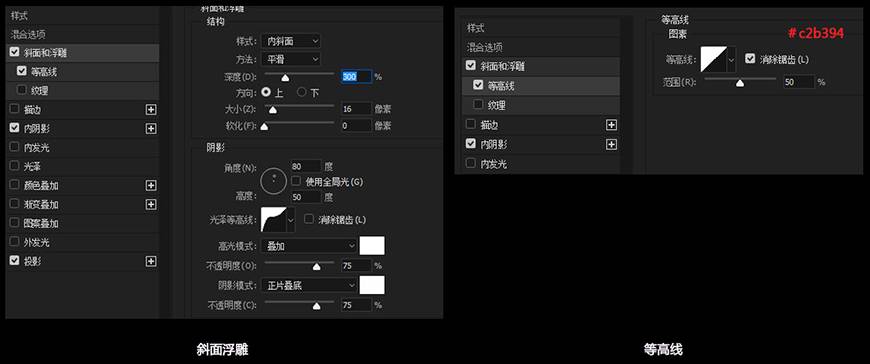
2、回到之前字體副本層填充為0上,設置樣式包括:內陰影/內發(fā)光/斜角和浮雕,最后完成所有設置。
內陰影:將顏色更改為#d1c2a4,將不透明度更改為50%,將距離更改為0,將大小更改為35。
內發(fā)光:將顏色更改為#ebe3c8,大小為70。
斜面浮雕:將深度更改為500,將尺寸更改為20,將柔化更改為1.取消選中使用全局燈光框,然后將角度更改為60,將高度更改為35。將高亮模式更改為鮮艷的燈光,其顏色為#d6d2bc,其不透明度為60%,并將陰影模式顏色更改為#fefefe。
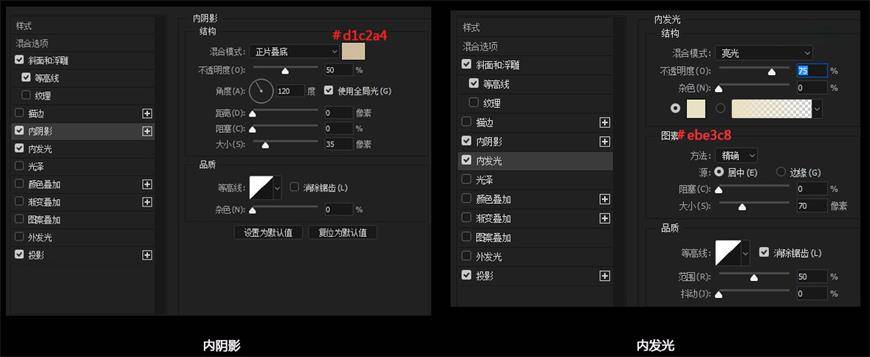
最終得到效果。(想改變燈光顏色可以根據(jù)設置樣式得到,也可以合并圖層調節(jié)曲線對比和色相變化,得到滿意的效果;關掉黑色背景層會發(fā)現(xiàn)字體會呈現(xiàn)透明的狀態(tài),透過圖層,可以在下層建立顏色層用畫筆填上合適的顏色得到豐富的光輝效果,如圖。)
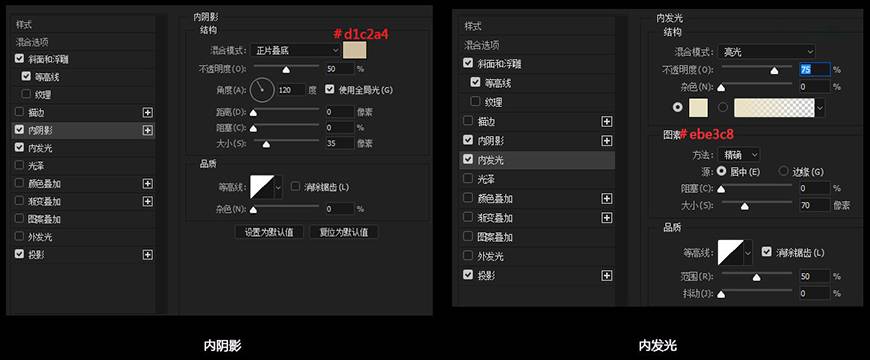
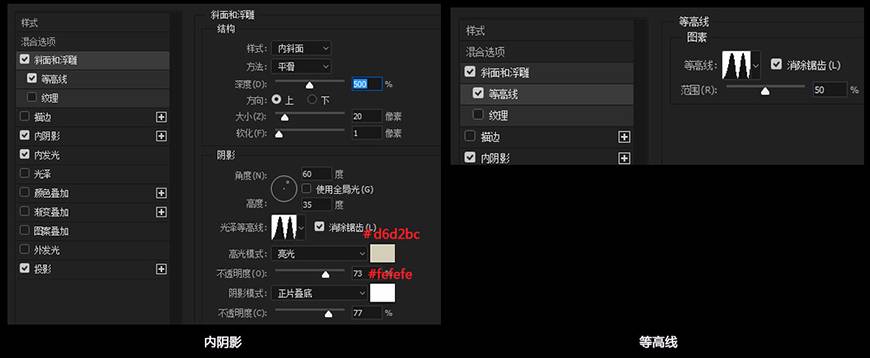
最終效果—
結語—
本期教程到這里就結束了,希望大家在練習過程中多思考、理解制作思路和操作方法,活學活用。