最終效果

1、打開PS軟件,按Ctrl + N 新建文件,尺寸為1480 * 1080像素,分辨率為72像素/英寸,如下圖,然后確定。
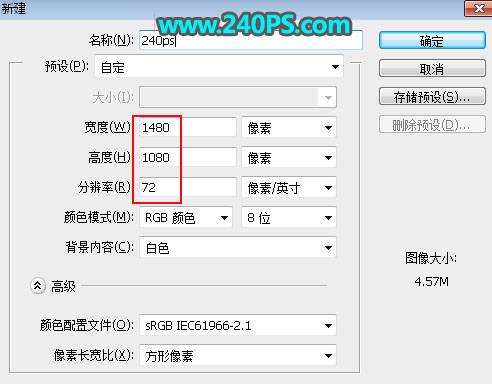
2、在工具箱選擇“漸變工具”,顏色設置如下圖。
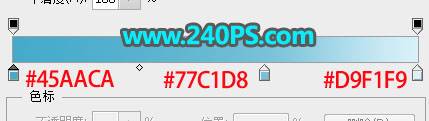
3、在屬性欄選擇“徑向漸變”。
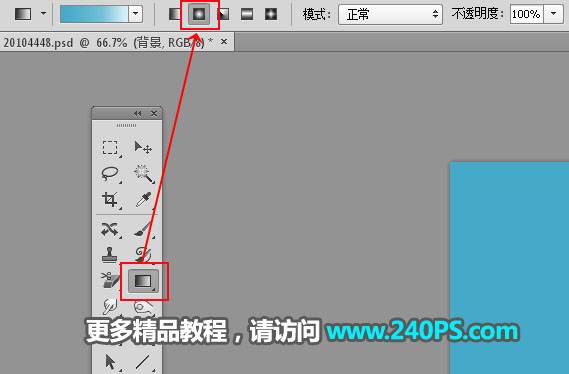
4、由畫布的右上角向左下角拉出下圖所示的漸變作為背景。

5、把下面的立體字素材保存到本機,再用PS打開。

6、選擇移動工具,把文字素材拖到新建的文件里面,并調整好位置,如下圖。
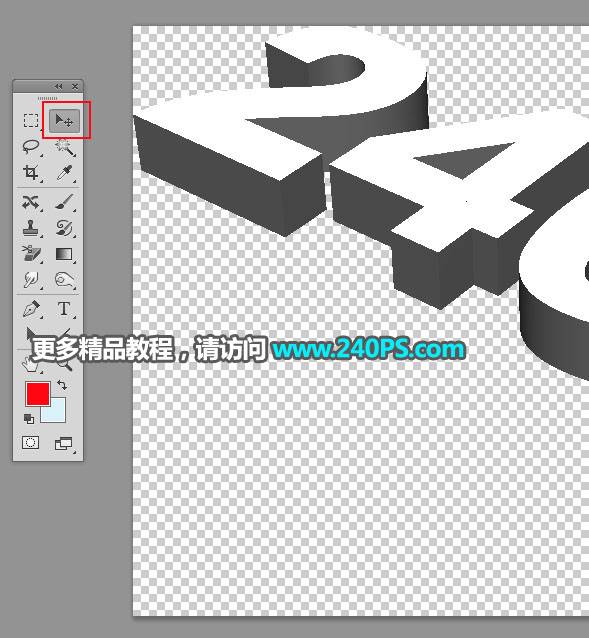

7、按Ctrl + J 把文字圖層復制一層,并把文字副本圖層隱藏,如下圖。

8、選擇原文字圖層。

9、新建一個空白圖層,按Ctrl + Alt + G 創建剪切蒙版,把前景色設置為深藍色#0e2e5c,用油漆桶工具在畫布上點擊一下填充前景色,如下圖。

10、打開下圖所示的冰雪素材,用移動工具拖進來,創建剪切蒙版,然后調整好位置,再把混合模式改為“柔光”,如下圖。
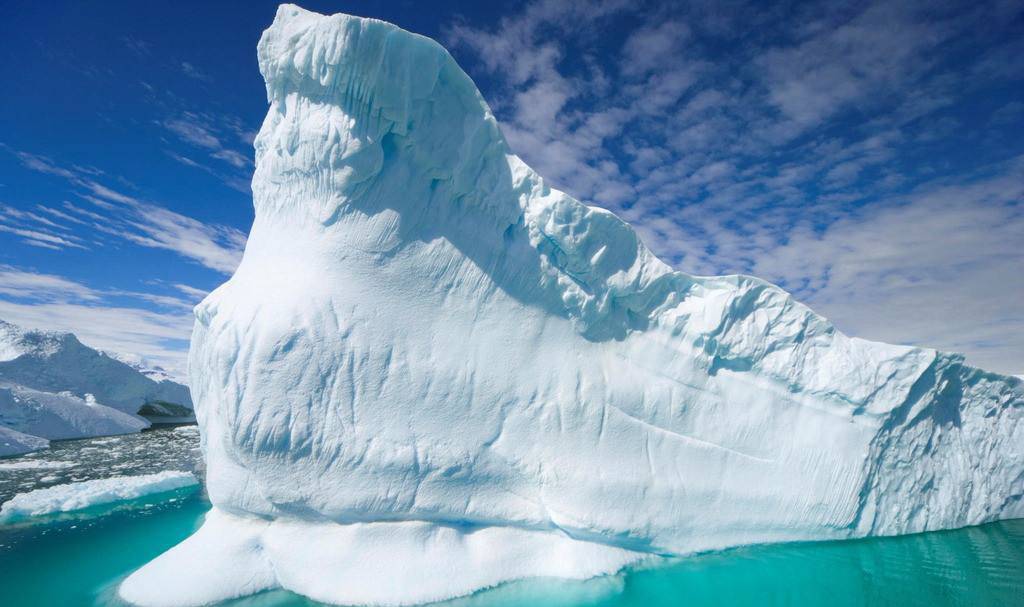

11、按Ctrl + J 把冰雪素材復制一層,創建剪切蒙版,用移動工具拖到左側位置,如下圖。

12、用套索工具勾出左側部分選區,如下圖。

13、點擊蒙版按鈕,添加圖層蒙版,效果如下圖。

14、把文字副本圖層顯示出來,如下圖。

15、在工具箱選擇“魔棒工具”,容差設置為10,去掉“連續”前面的勾,如下圖。
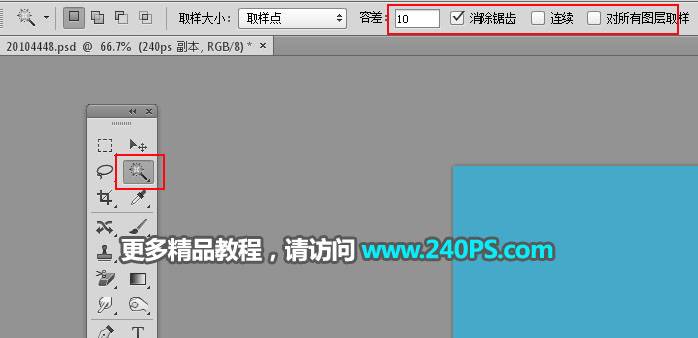
16、在文字表面點擊一下得到下圖所示的選區。








