最終效果

1、新建一個1000 * 700像素的文件,選擇漸變工具,顏色設置如圖,由中心向邊角拉出下圖所示的徑向漸變作為背景色。
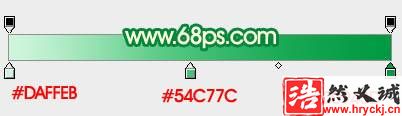

2、先從上至下開始制作,頂部的文字效果如下圖。

3、打開下圖所示的素材,文件是PNG格式的,拖進來,解鎖后移到合適位置。用套索工具把頂部文字選取出來,按Ctrl + J 復制到新的圖層。
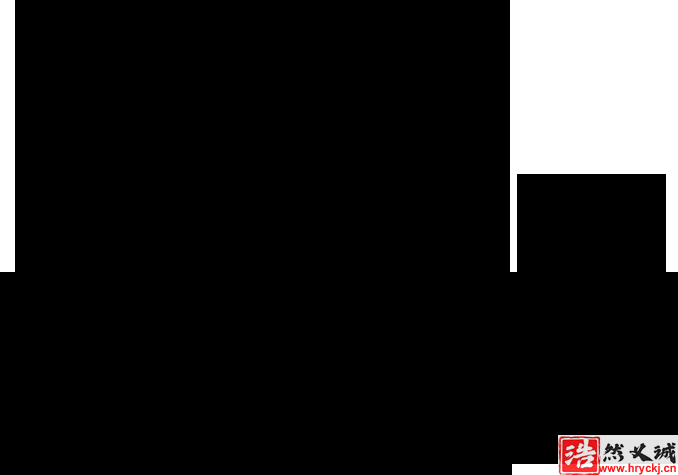
4、隱藏其它文字,把復制出來的文字鎖定像素區域,再選擇漸變工具,顏色設置如圖,拉出下圖所示的線性漸變。

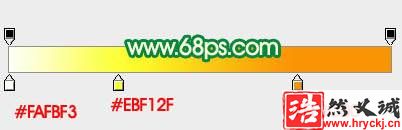
5、按Ctrl + R 調出標尺,然后拉兩條相交的參照線,交點位置為透視中心點,后面會用到。

6、給當前圖層添加圖層樣式,分別設置:斜面和浮雕、等下、紋理,紋理部分的圖案可以任意,參數設置及效果如圖。
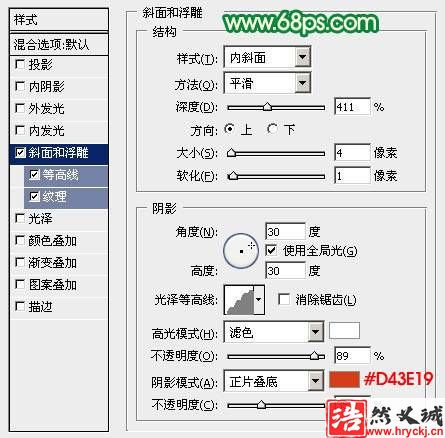
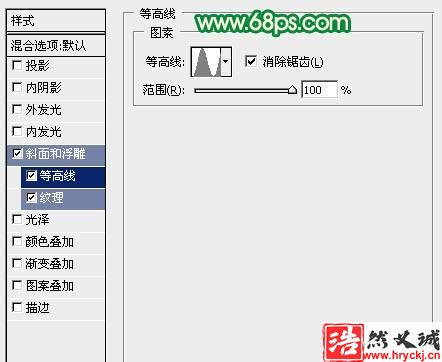


7、按Ctrl + J 把當前圖層復制一層,然后雙擊圖層縮略圖調出圖層樣式,去掉等高線及紋理樣式,斜面和浮雕的參數稍微修改一下,參數設置如圖,確定后把圖層不透明度改為:50%,填充改為:0%,效果如圖。


8、在背景圖層上面新建一個組,在組里新建一個圖層,現在開始制作文字立體面。以參考線交點為起點,用鋼筆勾出下圖所示的選區,選擇漸變工具,顏色設置如圖,拉出下圖所示的線性漸變作為立體面顏色。

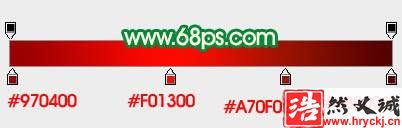

9、新建一個圖層,按Ctrl + Alt + G 創建剪貼蒙版,用鋼筆勾出下圖所示的選區,加上同上的漸變色。

10、新建一個圖層,創建剪貼蒙版,用鋼筆勾出下圖所示的選區,加上同樣的線性漸變。立體面的漸變色設置都是一致的。

11、新建一個圖層,用鋼筆勾出下圖所示的選區,加上漸變色。

12、其它立體面的制作方法相同,注意好漸變的方向,過程如圖。


13、其它文字立體面制作方法相同,如圖。


14、同上的方法制作中間文字效果,過程如圖。立體面較多,注意好層次關系。




15、底部的翅膀制作方法相同,效果如下圖。

最后調整一下細節,完成最終效果。








