最終效果

1、首先新建一個1000*800像素的畫布。
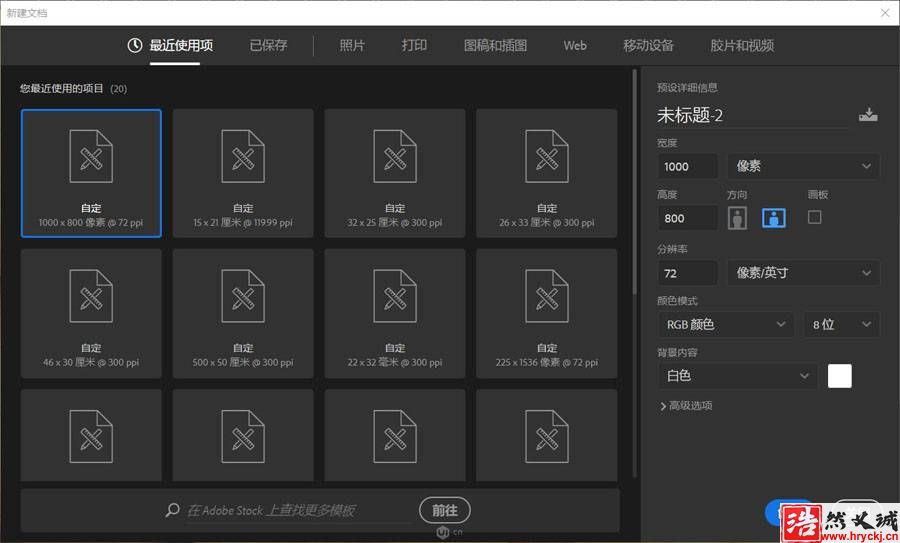
2、點擊創建新的填充或調整圖層-漸變。
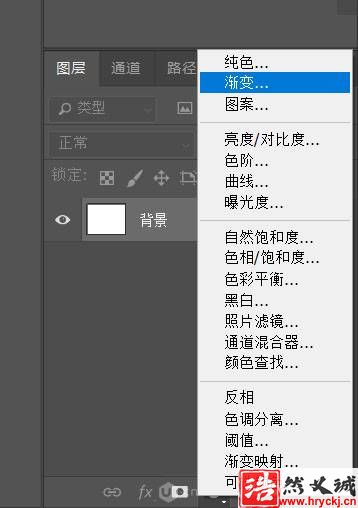
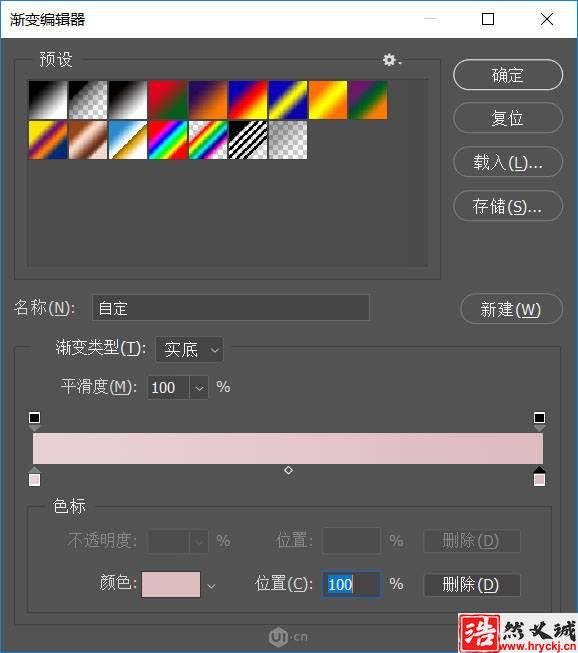
左邊和右邊的顏色分別為e8d2d6和ddbcc0。
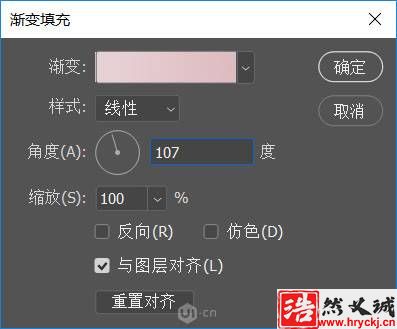
3、接著我們新建三個文字圖層分別為6 · 1。小伙伴們用其他的字也可以,但是注意要分成一個字一個圖層。
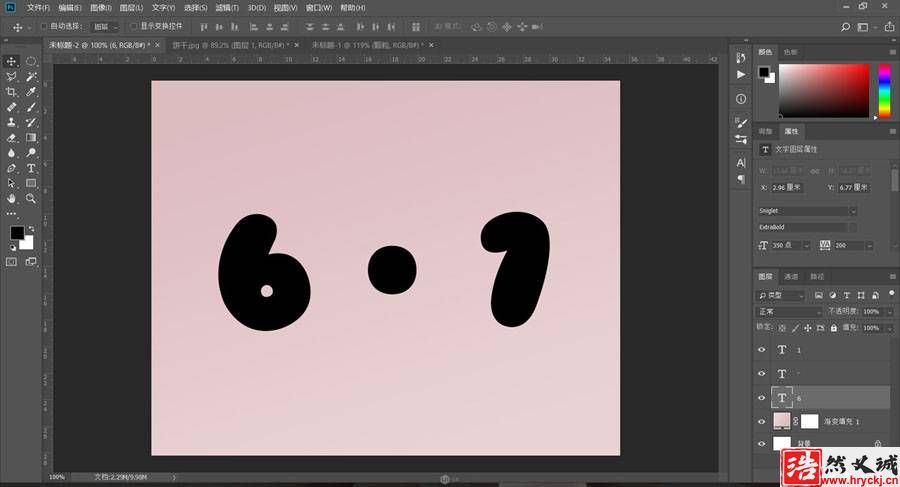
4、按住Alt鍵+左鍵單擊6圖層的縮略圖以獲得6的選區。
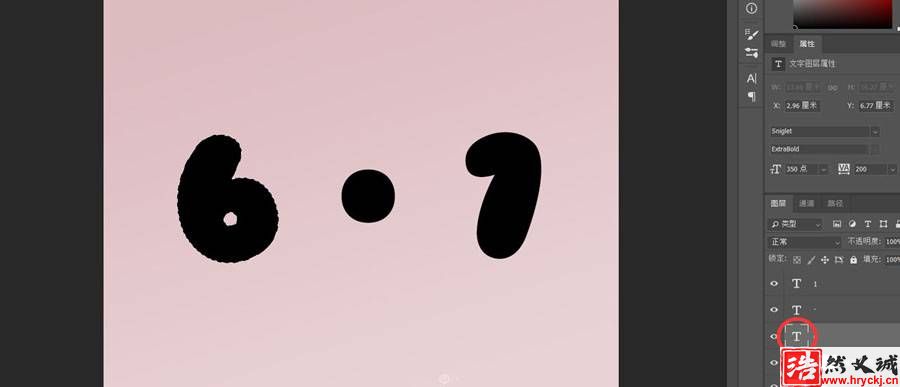
5、切換到路徑面板,點擊從選區生成工作路徑。
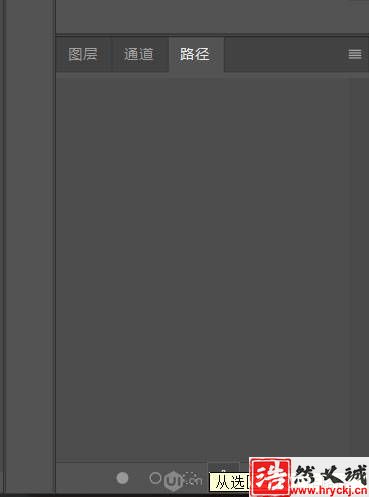
6、這樣我們就獲得了一個6的輪廓路徑。

7、此時我們切換到畫筆工具,選擇一個硬邊圓。 打開畫筆屬性窗口,做如下參數設置,沒有這個窗口的小伙伴,可以在頂部的窗口中找到它。
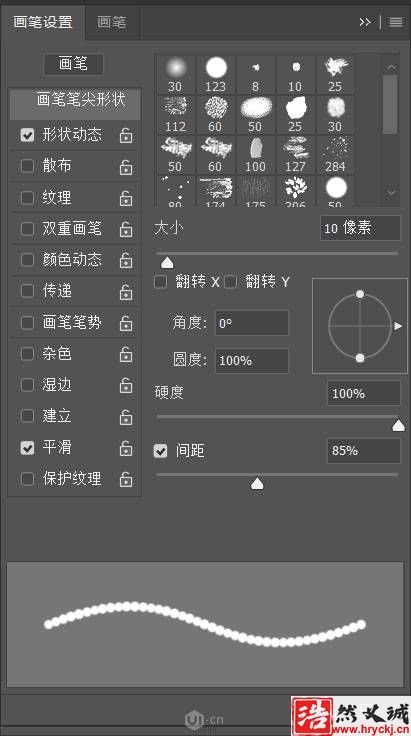
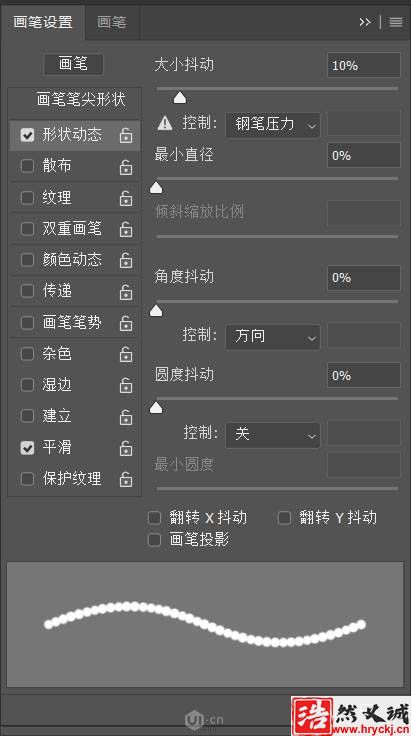
8、然后我們在文字圖層的上方創建一個新圖層。將前景色設置為白色,按一下回車鍵(使用畫筆描邊路徑),你會發現6的周圍就產生了一圈描邊。

9、外兩個圖層·和1我們也做一樣的操作,全部可以放在一個圖層中,這里我將新建的圖層改名為為“餅干邊”。
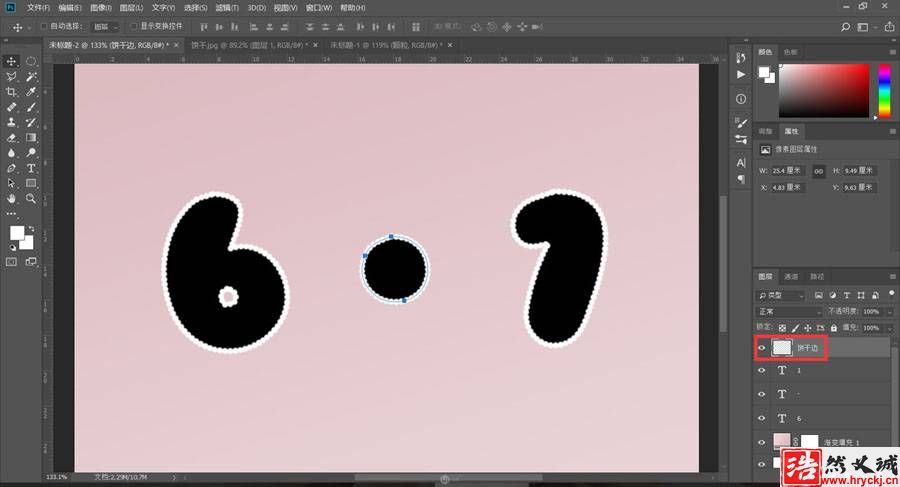
10、這里我們切換到路徑面板,在空白處左鍵單擊一次,取消對路徑的選擇。
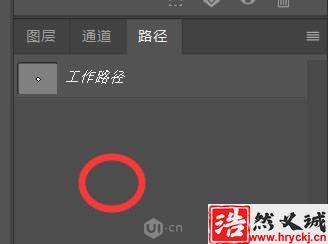
11、再切回圖層面板,將文字和餅干邊圖層按Ctrl+G群組在一起。
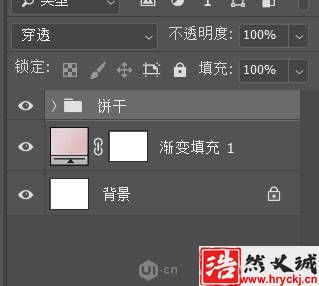
12、雙擊餅干圖層組,為它添加以下幾個圖層樣式。這里的兩個顏色分別是b08965和d3a35e。
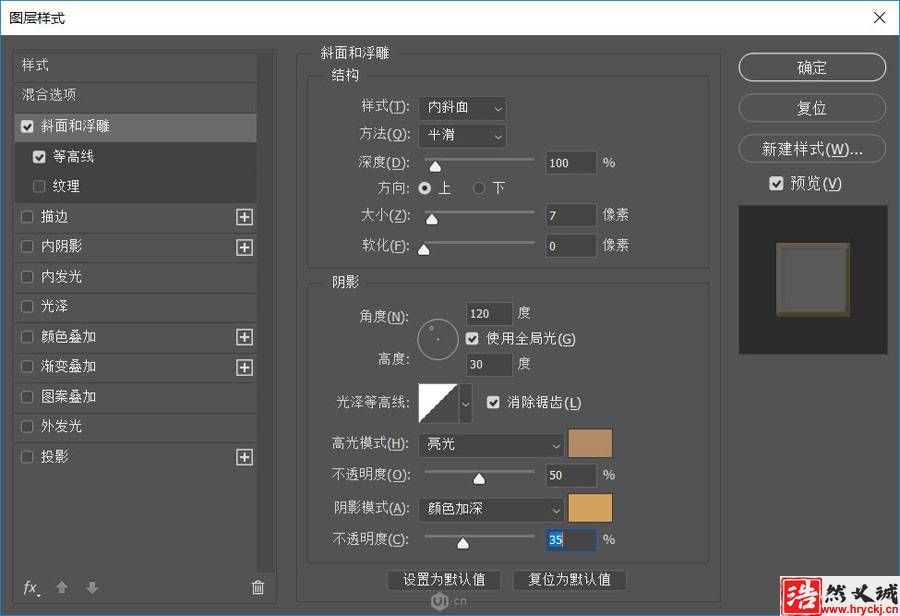
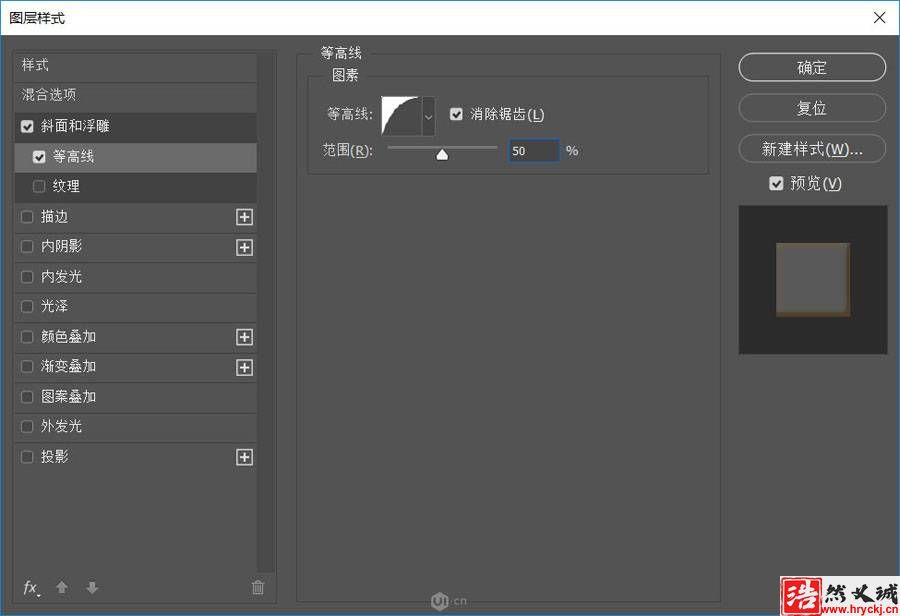
這里的陰影顏色為762b3d。
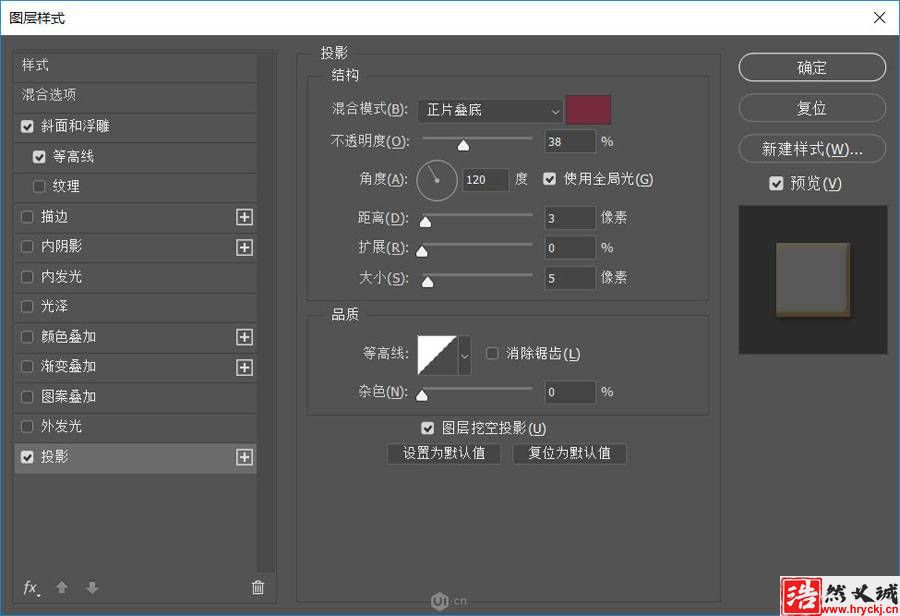
13、點擊陰影邊上的加號,再添加一個陰影。這個陰影的顏色為7d3848,然后就可以點擊確定了。
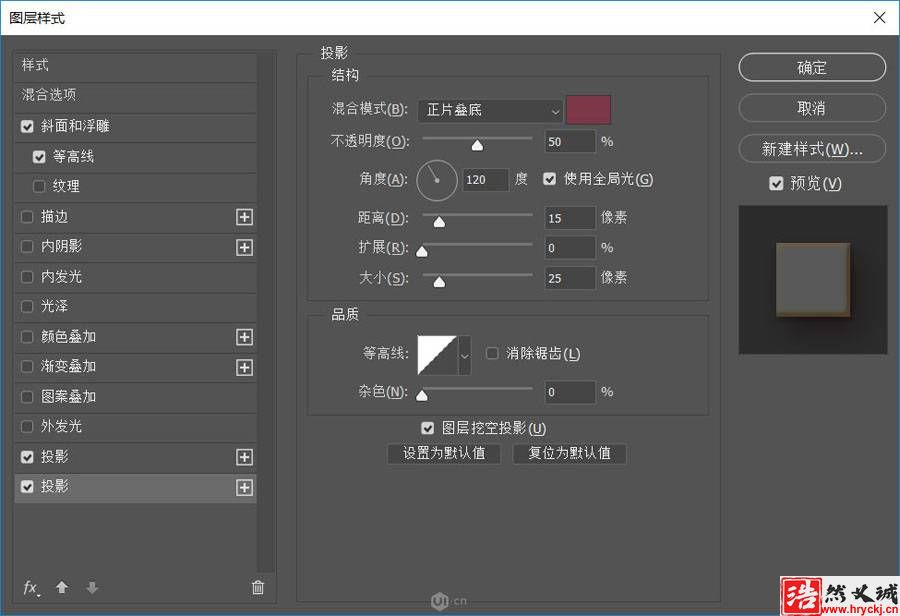
14、下面我們給餅干填上他的紋理,打開一張餅干的圖片,從中選區自己需要的部分,Ctrl+C。

15、然后回到我們剛制作的文檔Ctrl+V。這里我將它命名為餅干紋理。
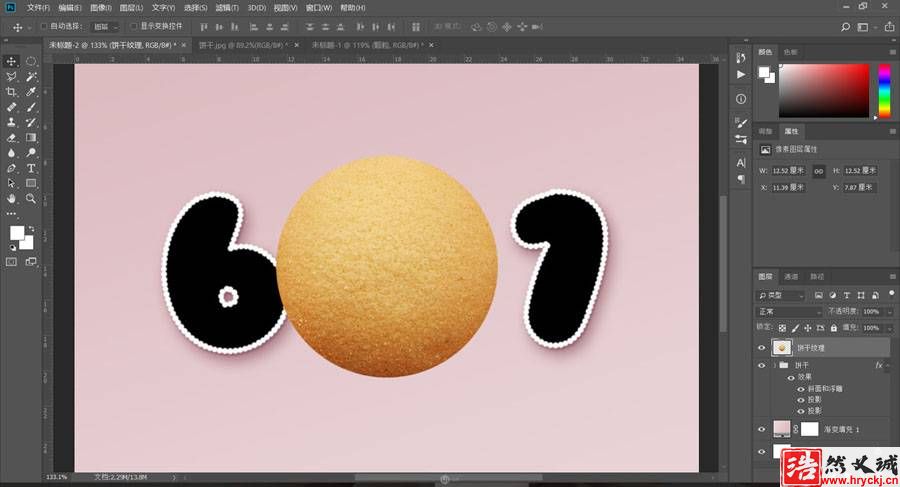
16、右鍵餅干紋理圖層-創建剪貼蒙版。
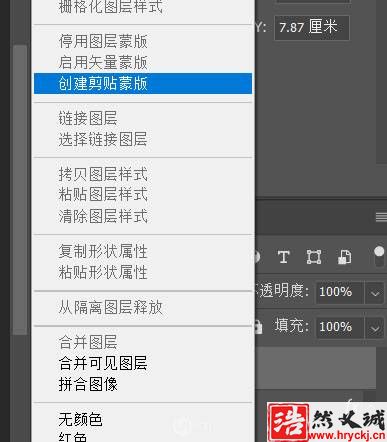
17、這樣他就會只顯示下面文字的部分了。
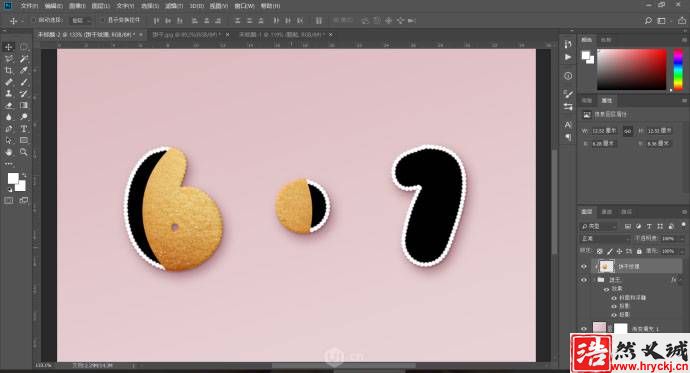
18、將紋理調整至合適的位置和大小,并再Ctrl+V粘貼進兩個餅干紋理,以覆蓋·和1的形狀。這樣餅干的部分我們就做好了。
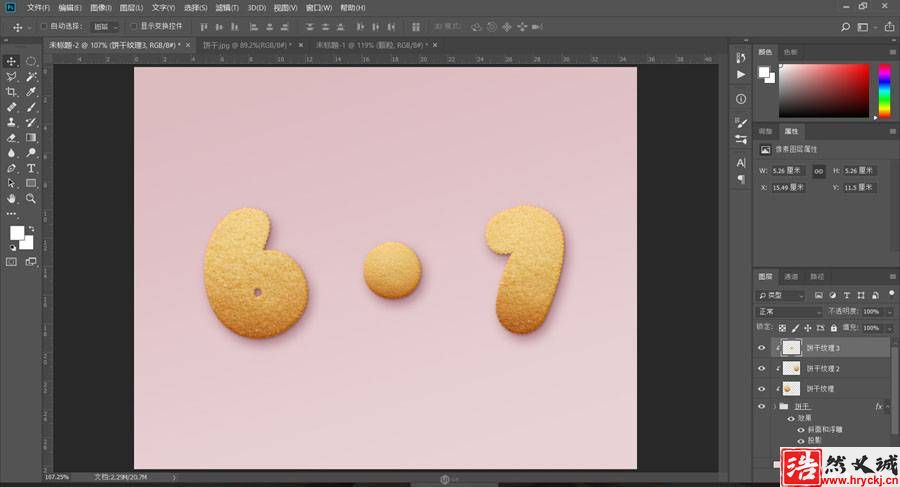
19、下面為了讓餅干更誘人,我們為它添加一些夾心,按住Ctrl左鍵單擊6圖層,以獲得6的選區,點擊選擇-修改-收縮。
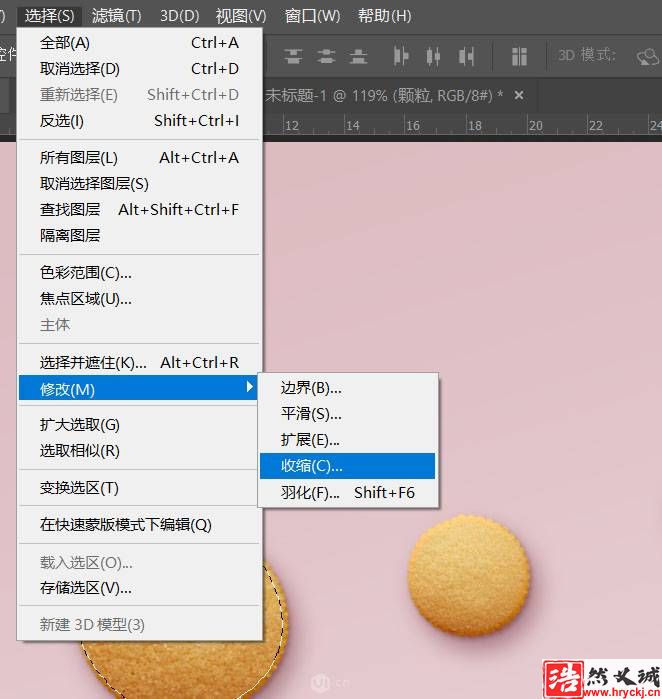
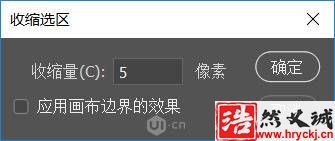
20、新建一個圖層命名為夾心,并用白色填充剛剛得到的選區。
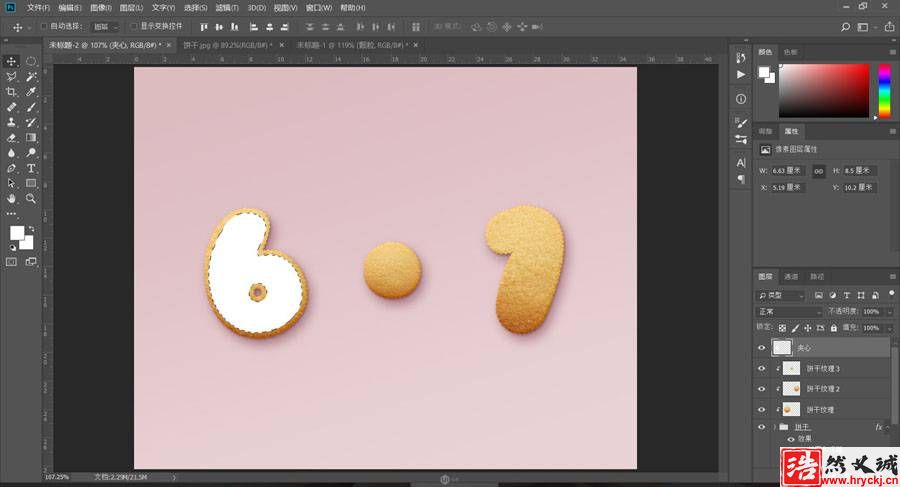
21、·和1圖層也做相同操作,這里我們可以都填充在一個圖層里。
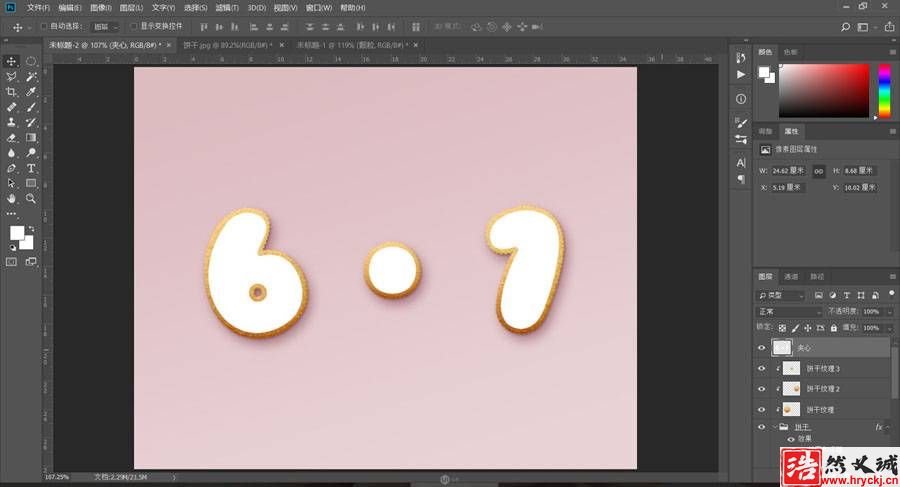
22、復制一次這個圖層,并將他的填充設置為0%。然后將這兩個圖層群組。
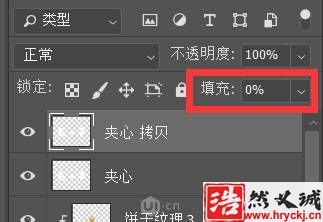
23、雙擊夾心圖層(注意不是圖層組是單個圖層),為它添加如下圖層樣式。這里的兩個顏色為b08965和b69c5e。
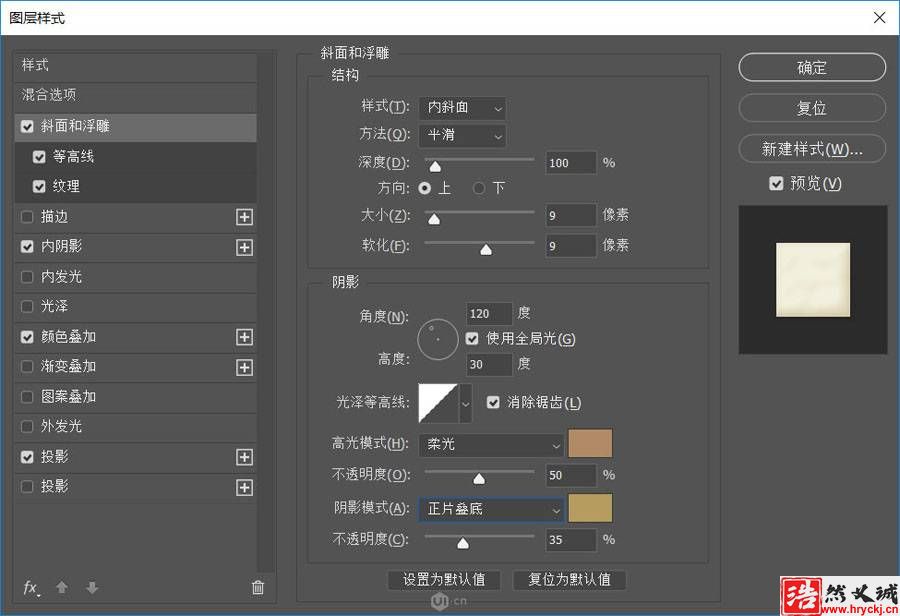
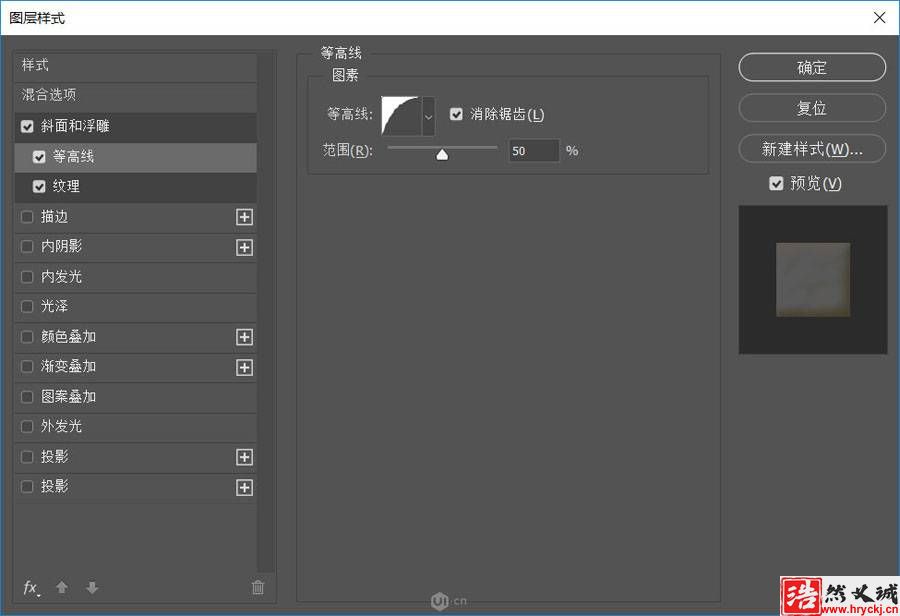
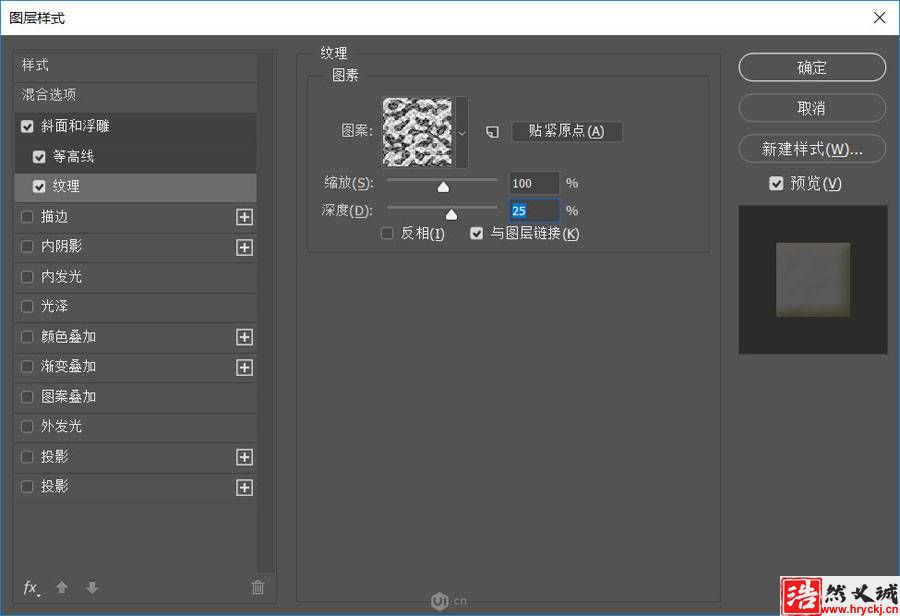
這里的顏色是d3d1c8。
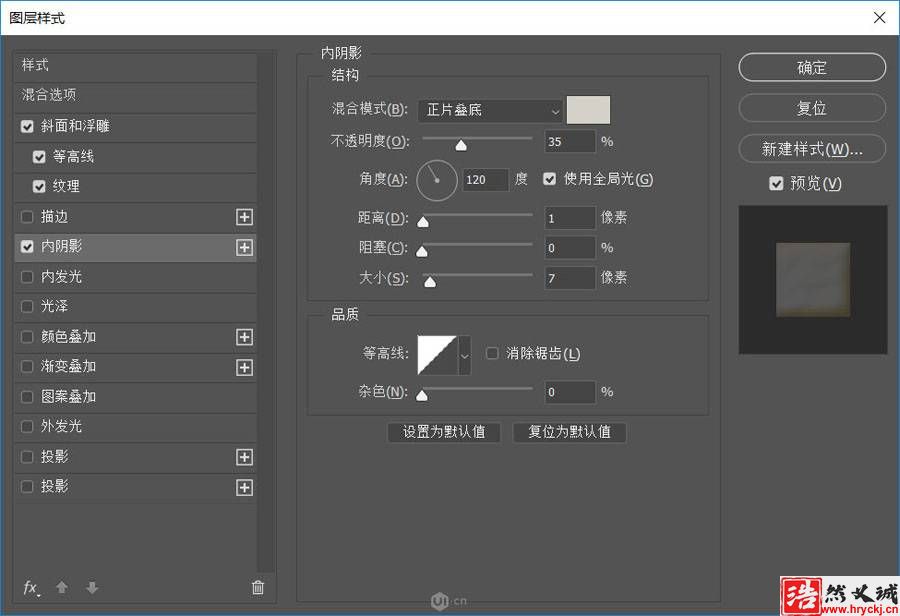
這里顏色疊加為f1efde。
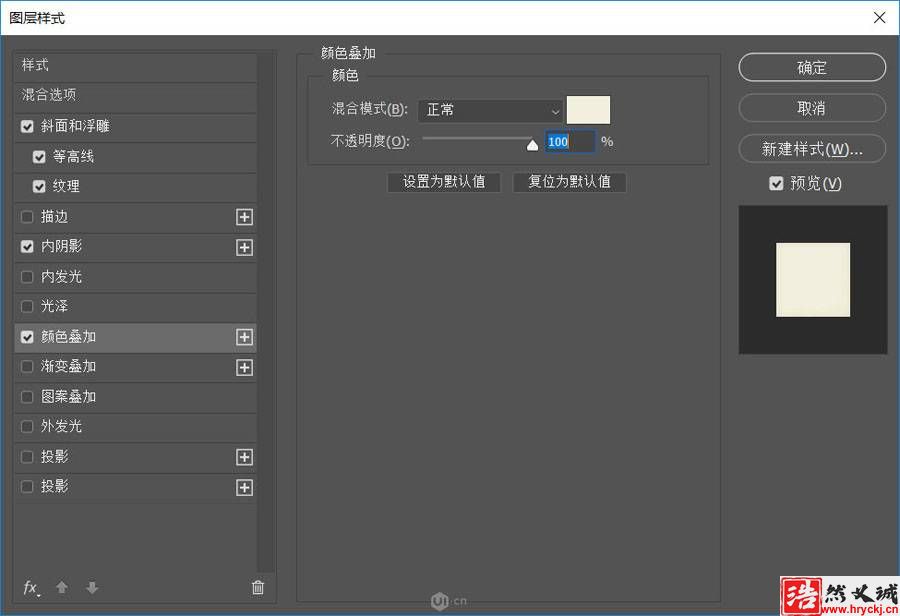
這里投影的顏色為2c1c0b。
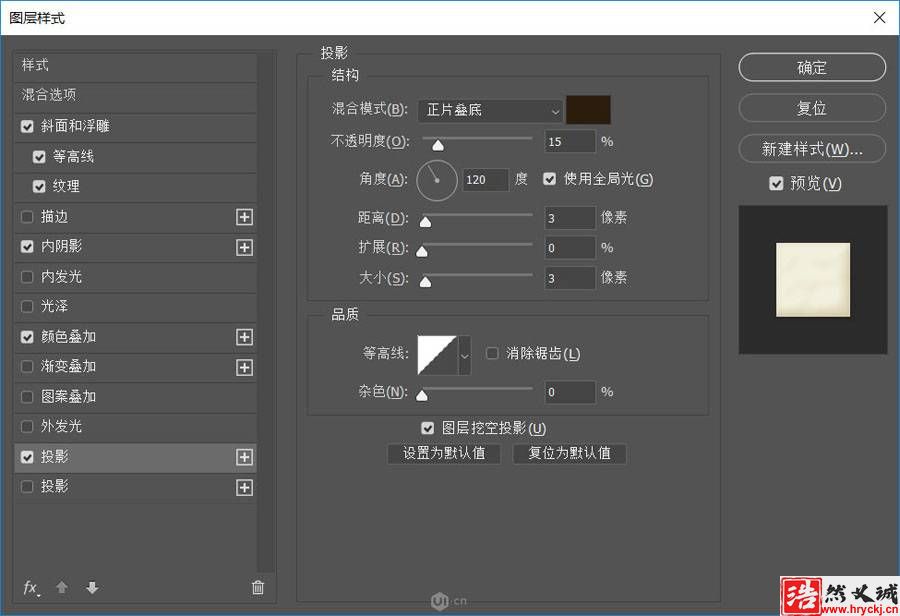
24、下面我們要加深這個夾心的立體效果,為夾心 拷貝的圖層添加如下圖層樣式。這里的兩個顏色分別為ffffff和b1997c。
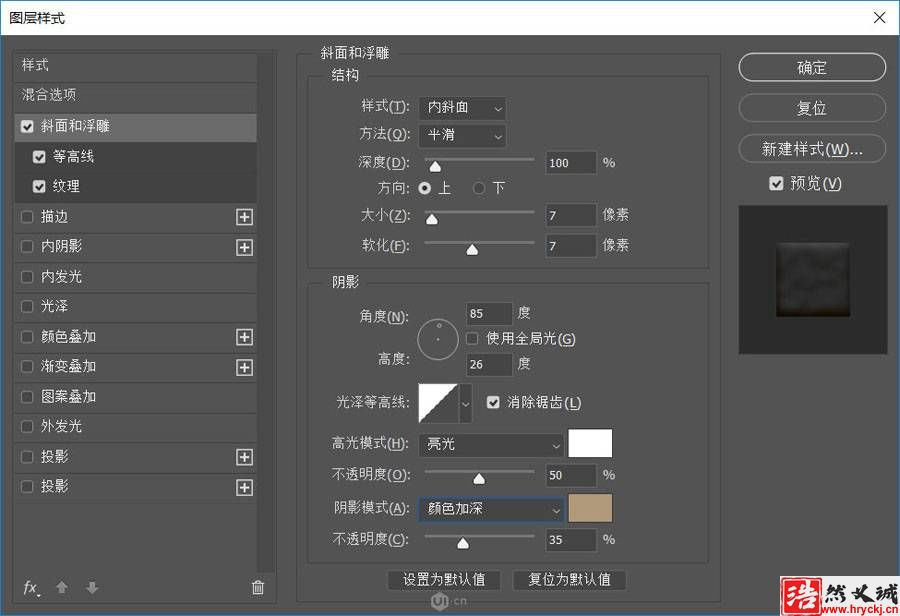
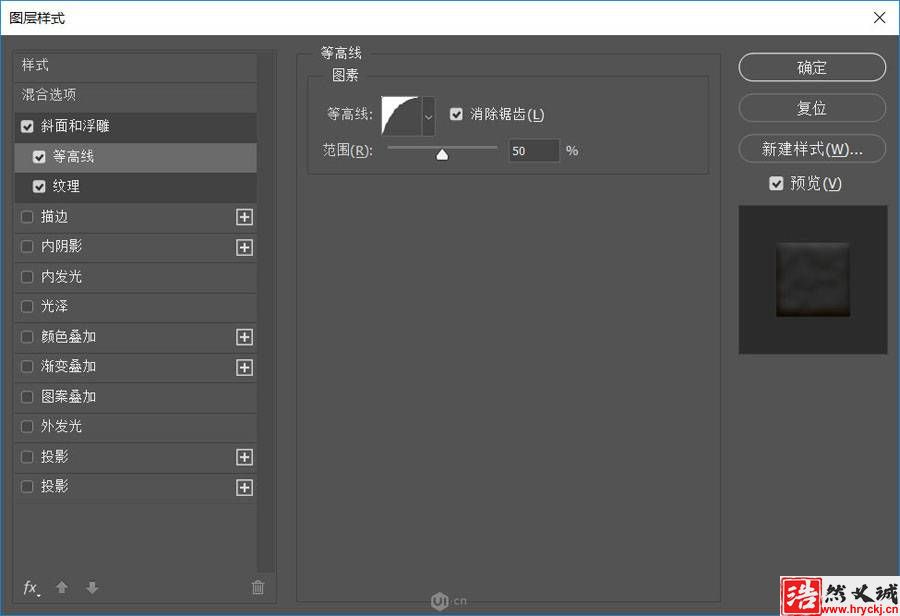
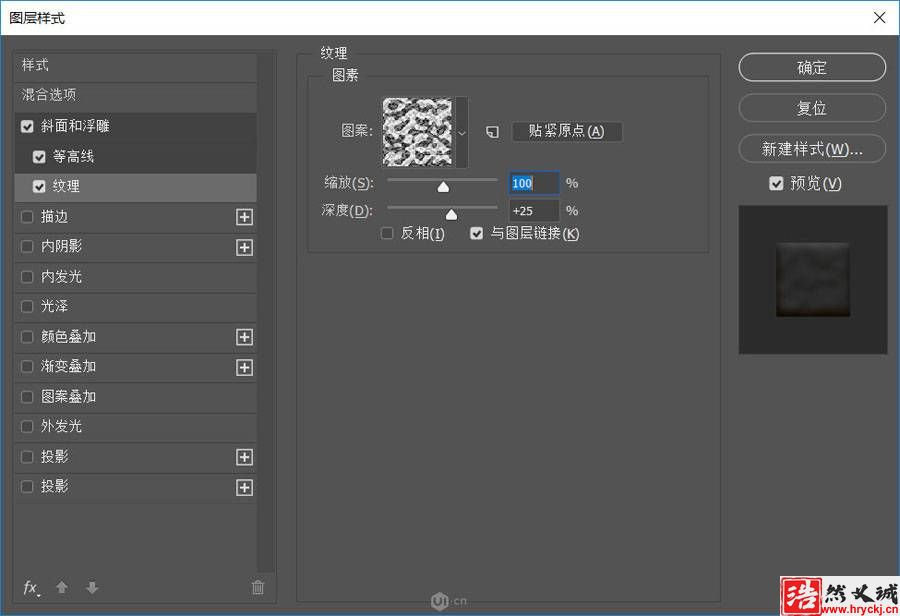
25、這樣基本效果就完成啦,有沒有覺得這個餅干很誘人呢。
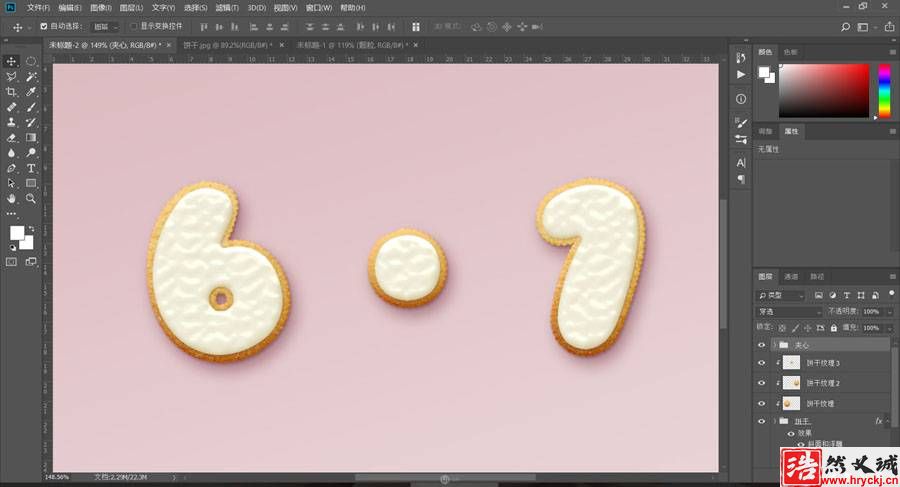
26、最后我們來給這個餅干添加一些糖果顆粒,使用畫筆工具。打開畫筆設置,選擇一個硬邊圓的畫筆,進行如下設置。
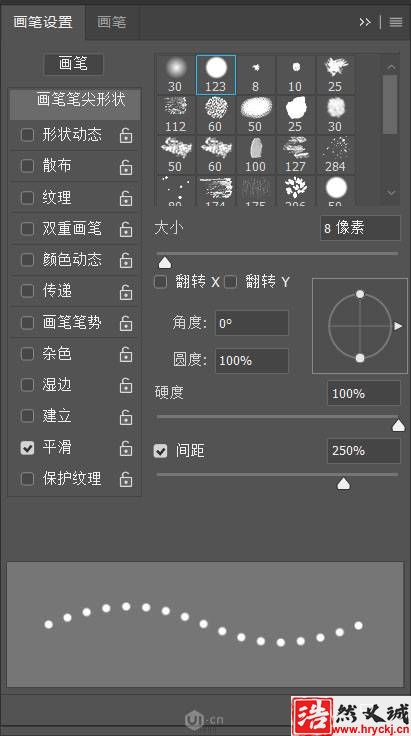
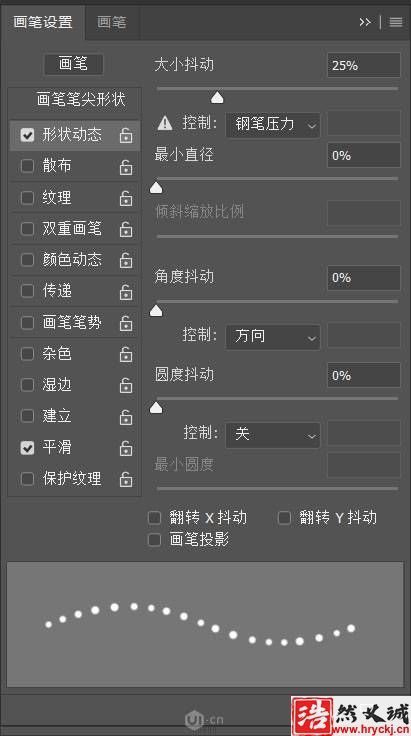
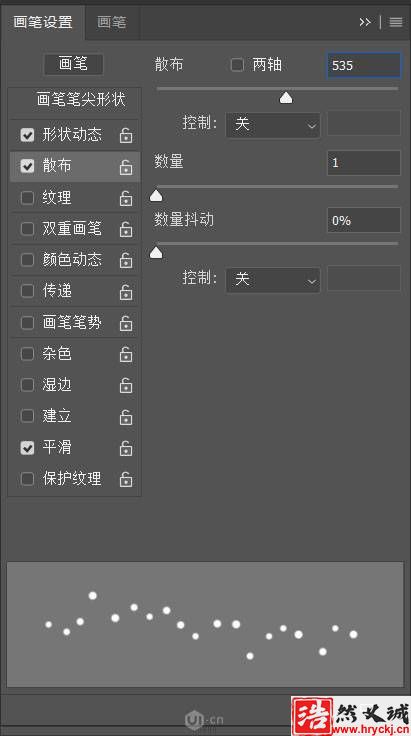
27、設置好畫筆后不急畫,先新建一個圖層命名為“顆粒紅”,雙擊為它添加如下圖層樣式。
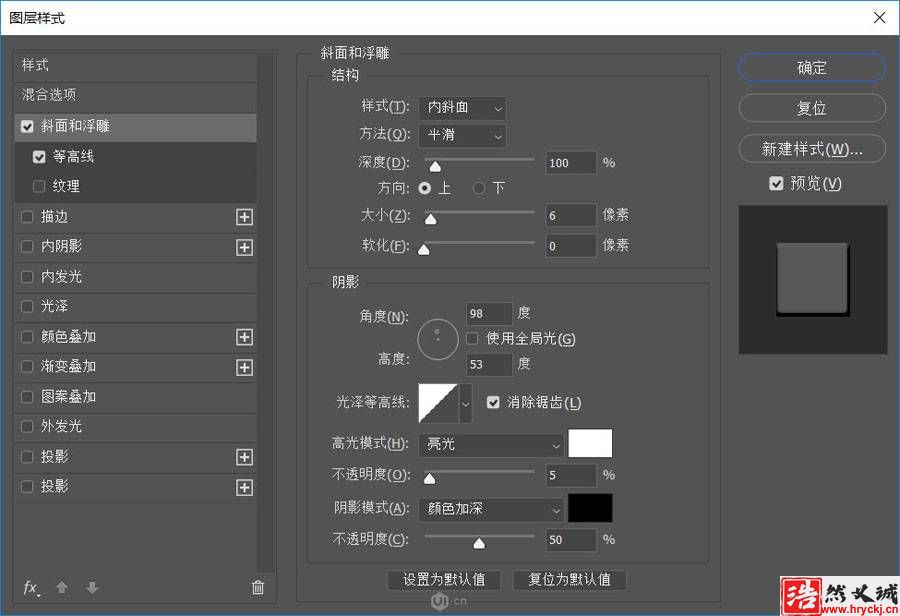
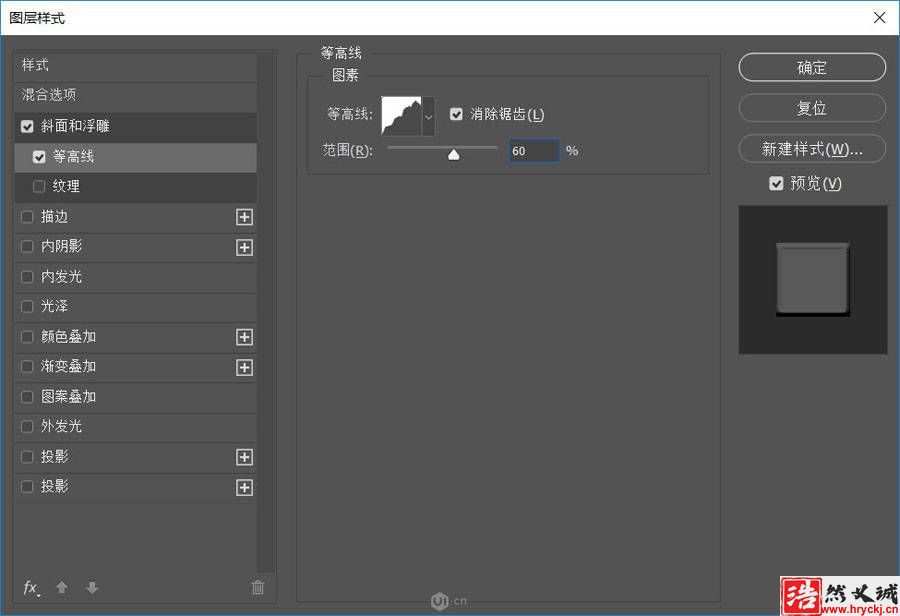
這里顏色疊加的就是自己想要的顆粒顏色,小編這里選擇的是f88dc7。
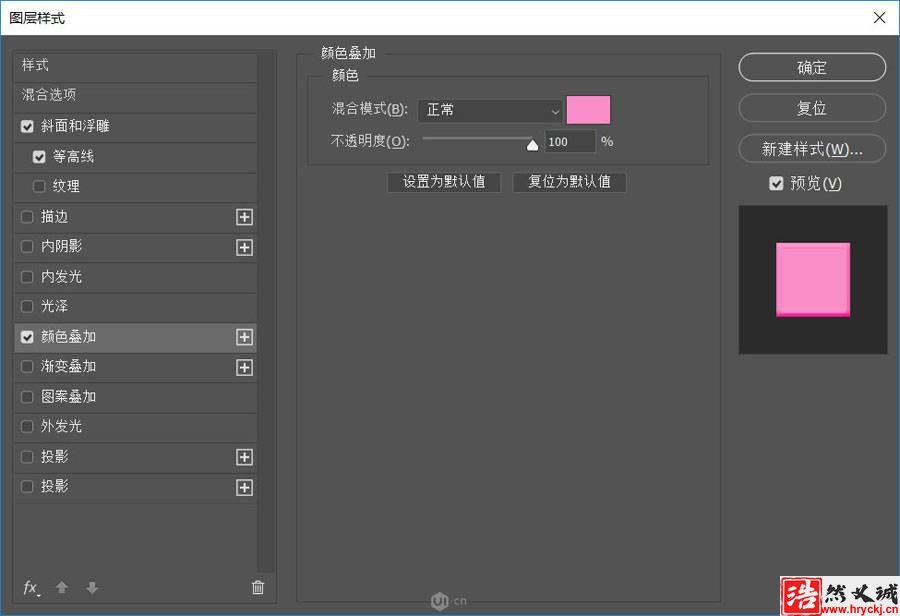
這里陰影的顏色為2a2826。
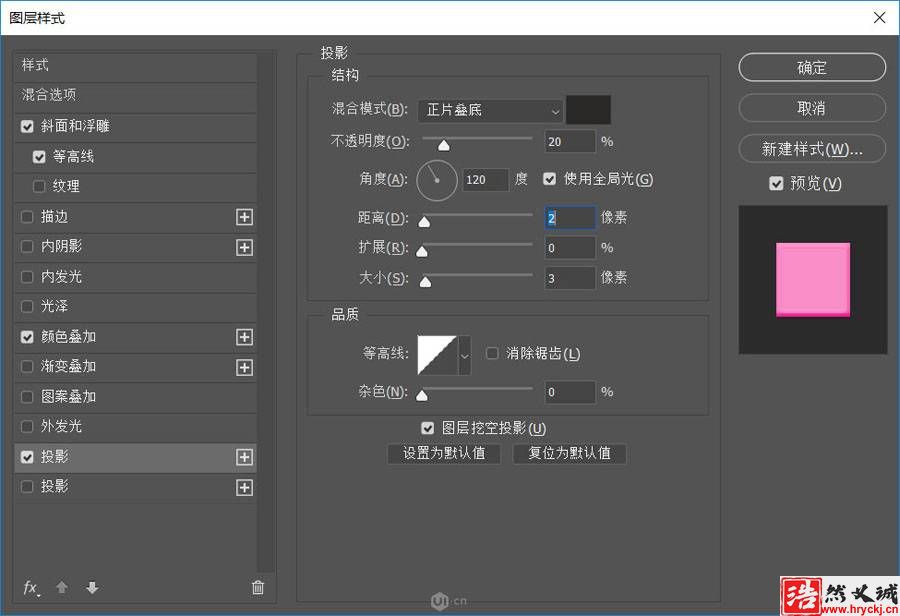
28、下面就可以在圖層中繪制自己想要的顆粒啦。
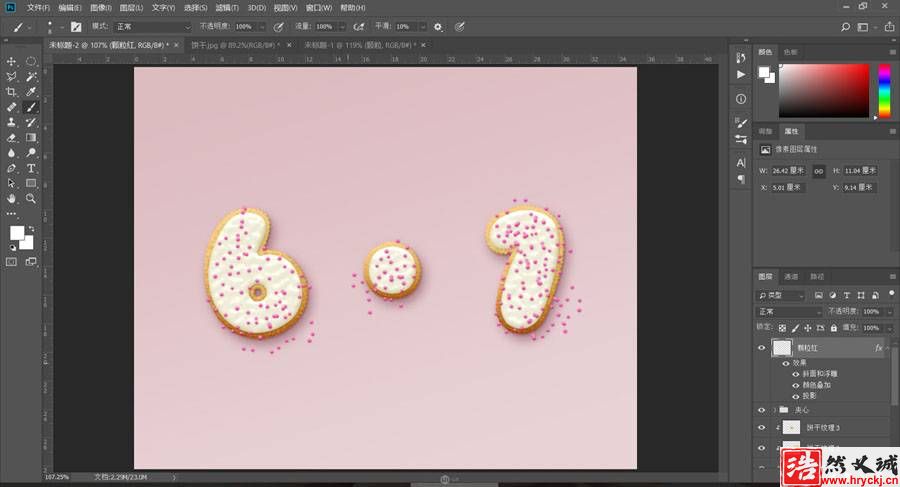
29、還可以新建幾個圖層,將顆粒圖層的樣式拷貝給它們,只要修改顏色疊加里的顏色,這樣就可以創建更多種顏色的顆粒了。

最終效果








