Win10怎么把圖片打開方式恢復默認照片查看器?想必大家已經將自己電腦上的系統升級為Win10系統了。在Win10系統中有一個最不方便的地方就是圖片的打開方式為全新的應用,如果想恢復傳統的照片查看器該怎么操作呢?全新安裝Win10的用戶一般會遇到這個問題,而從Win7/Win8/Win8.1舊版本系統升級到Windows10正式版的用戶一般不會遇到。
小編更喜歡用注冊表來實現修改
Windows Registry Editor Version 5.00 ; Change Extension's File Type [HKEY_CURRENT_USER/Software/Classes/.jpg] @="PhotoViewer.FileAssoc.Tiff" ; Change Extension's File Type [HKEY_CURRENT_USER/Software/Classes/.jpeg] @="PhotoViewer.FileAssoc.Tiff" ; Change Extension's File Type [HKEY_CURRENT_USER/Software/Classes/.gif] @="PhotoViewer.FileAssoc.Tiff" ; Change Extension's File Type [HKEY_CURRENT_USER/Software/Classes/.png] @="PhotoViewer.FileAssoc.Tiff" ; Change Extension's File Type [HKEY_CURRENT_USER/Software/Classes/.bmp] @="PhotoViewer.FileAssoc.Tiff" ; Change Extension's File Type [HKEY_CURRENT_USER/Software/Classes/.tiff] @="PhotoViewer.FileAssoc.Tiff" ; Change Extension's File Type [HKEY_CURRENT_USER/Software/Classes/.ico] @="PhotoViewer.FileAssoc.Tiff"
如下圖所示,將上面的代碼保存為 圖片查看器.reg
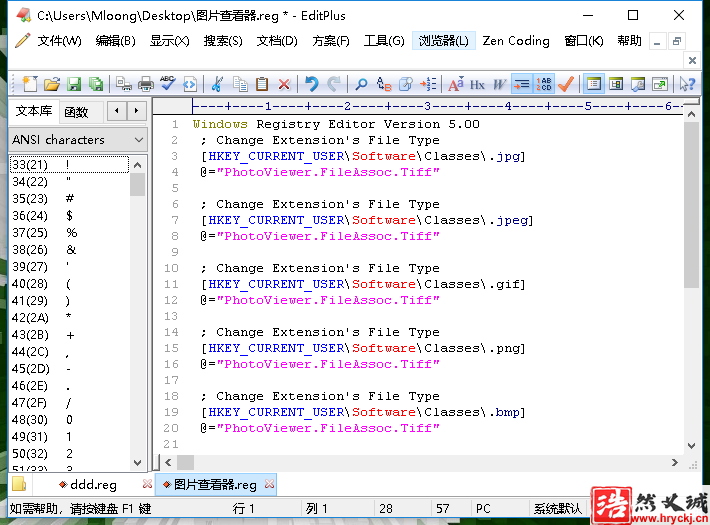
另存文本文件為reg結尾的后綴文件,如下圖所示,例:照片查看器.reg,雙擊運行即可
下面是手工操作方法更利于研究原理
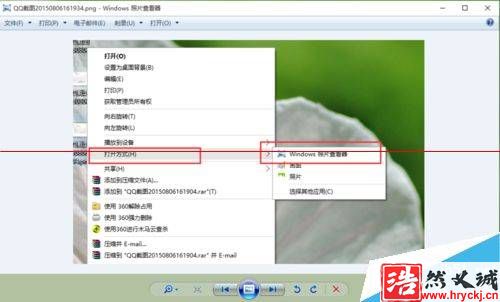
1、首先,我們需要使用注冊表編輯器來開啟Win10系統照片查看器功能,因為其實這個功能是被隱藏了,那么按下Windows徽標鍵+R鍵,打開運行命令窗口,輸入“regedit”命令。
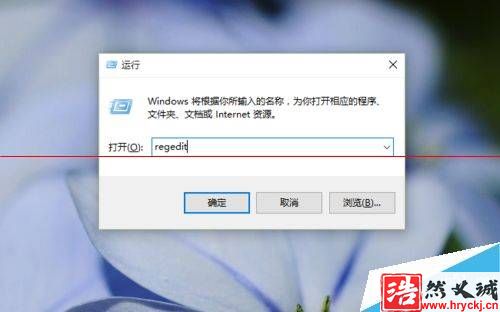
2、打開注冊表編輯器之后,我們雙擊左側的目錄,依次打開HKEY_LOCAL_MACHINE/SOFTWARE/Microsoft目錄,如下圖所示。
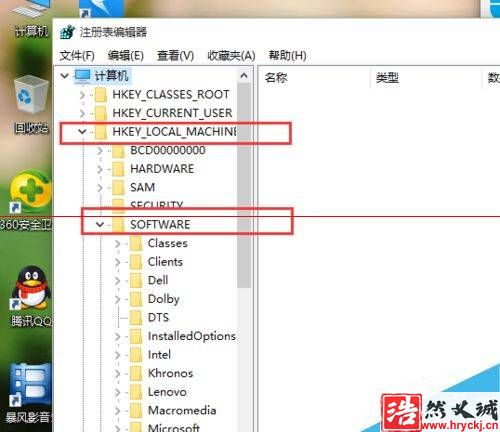
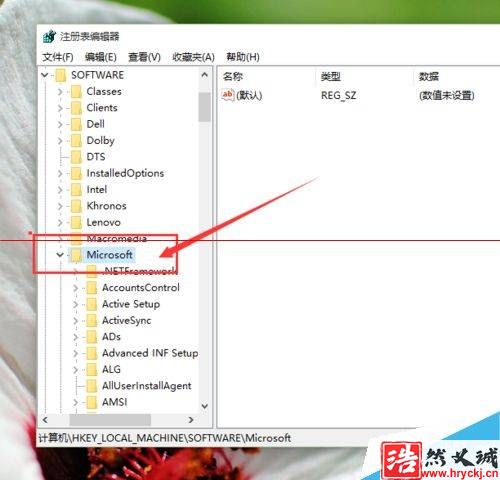
3、在Microsoft目錄下,我們需要找到Windows Photo Viewer/Capabilities/FileAssociations目錄項,直到看到該子目錄下的一系列關鍵文件。
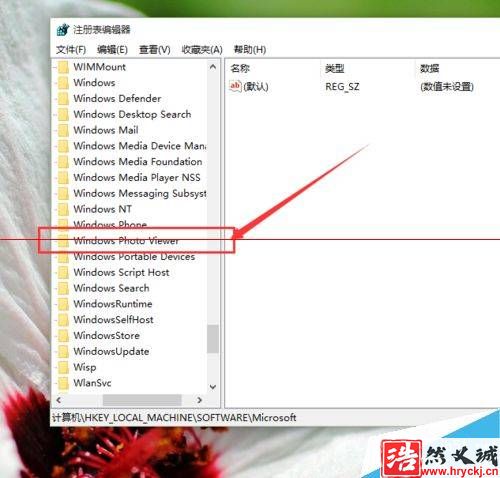
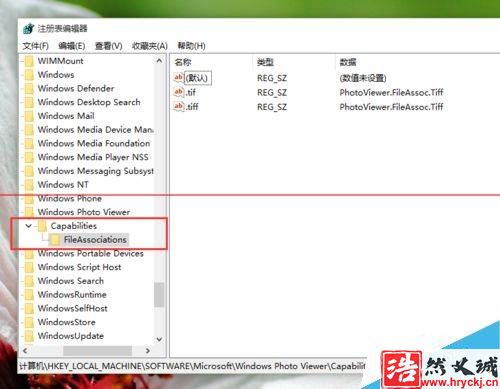
4、在FileAssociations目錄下,我們對著該界面擊右鍵,選擇“新建-字符串值”菜單,如下圖所示。
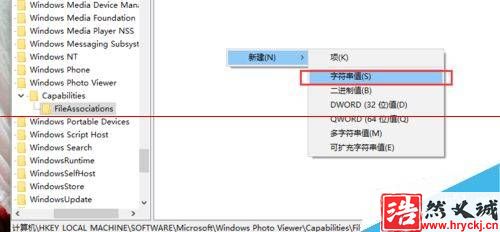
5、接下來就是比較關鍵的步驟了,如果你想要打開.jpg后綴的文件,那么數值名稱要寫為.jpg,數值數據寫為“PhotoViewer.FileAssoc.Tiff”,如下圖所示,然后點擊“確定”按鈕。
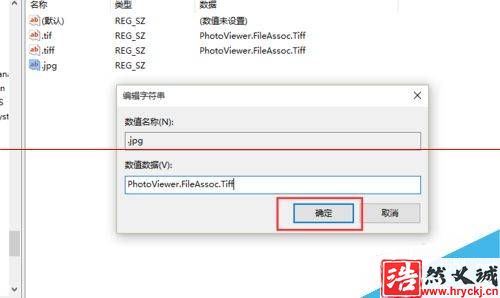
6、接下來,如果你想要使用Windows照片查看器查看.png后綴的文件,那么數值名稱寫為.png,數值數據還是為PhotoViewer.FileAssoc.Tiff。換句話說,只要你想更改任何格式的圖片文件打開方式,那么數值名稱就是.格式名稱,數值數據一直為PhotoViewer.FileAssoc.Tiff。
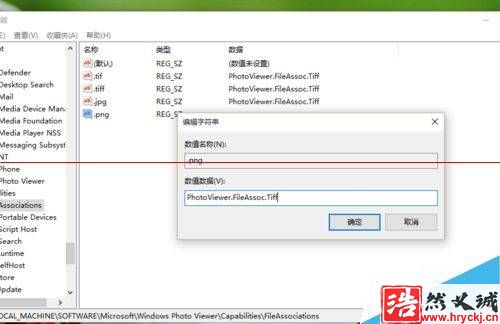
7、到這里,我們就成功修改了圖片文件的打開方式,我們可以關閉注冊表編輯器,然后對著你想要打開的圖片格式的文件擊右鍵,選擇“打開方式”,就可以看到打開程序列表中有“Windows照片查看器”。
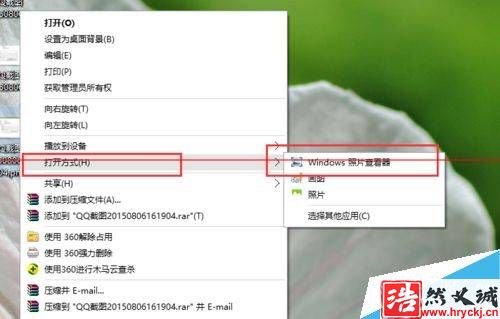
8、或者說你可以直接雙擊該圖片,將自動打開圖片選擇的打開方式,我們可以選擇為“Windows照片查看器”,同時勾選“始終使用該應用打開該文件”。
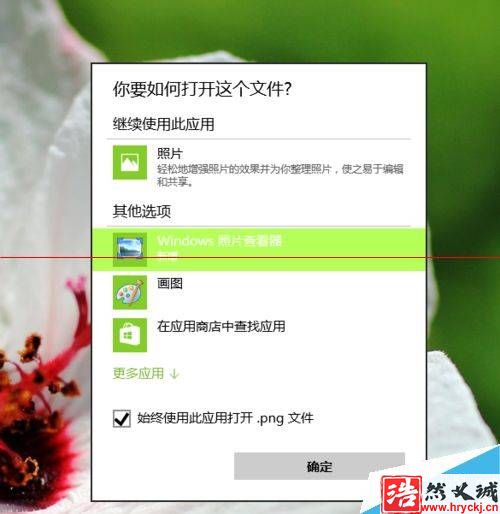
9、最后,我們就會看到以前熟悉的Windows照片查看器已經出現在我們面前了,在該應用窗口中任何圖片的打開或者關閉都非常方便。
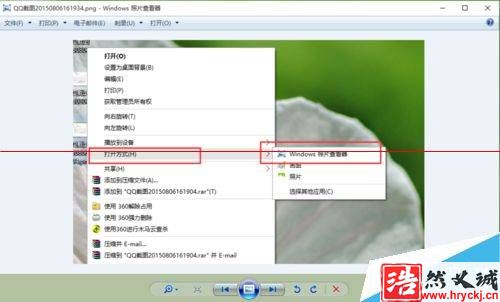
方法二:
全新安裝Win10正式版的用戶,如果想繼續使用傳統照片查看器作為默認應用的話,可能你會發現,無論是在文件的右鍵打開方式還是在Modern版默認應用設置中都找不到傳統照片查看器的影子。在傳統控制面板中照片查看器只能選擇與tiff文件進行關聯。
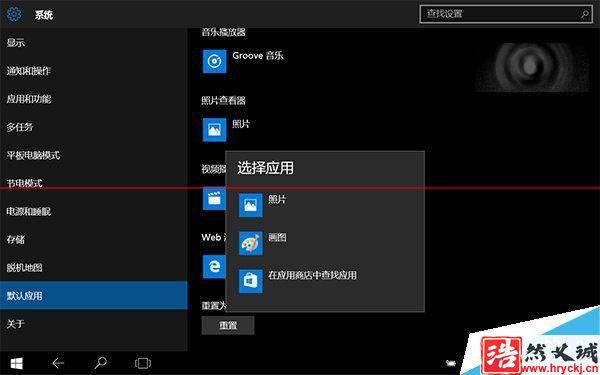
▲Modern版默認應用設置中沒有傳統照片查看器
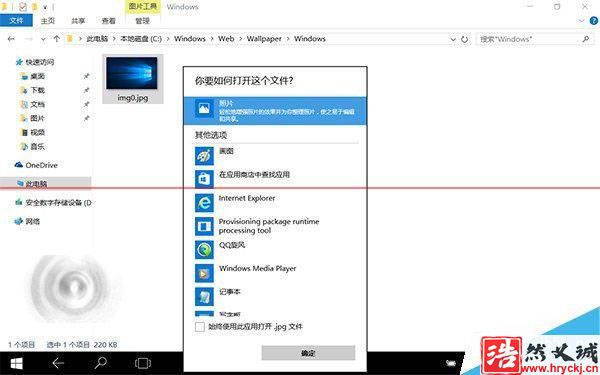
▲圖片的右鍵打開方式中也找不到Windows照片查看器
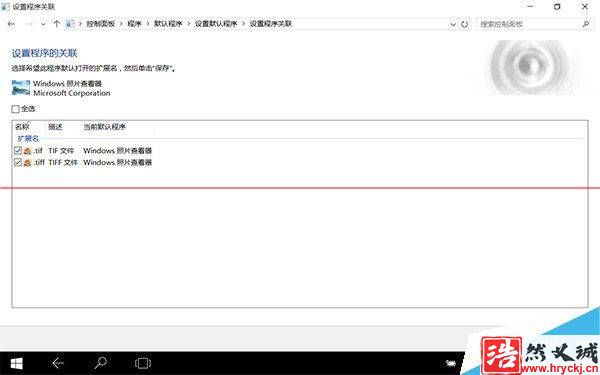
▲控制面板中的文件關聯中照片查看器只能選擇與tiff文件進行關聯
這時該如何解決呢?這都不是問題。不過該方法需要修改注冊表,如果你害怕出問題,在操作前可使用軟媒魔方(點此下載)中的軟媒清理大師事先備份注冊表。
修復照片查看器文件關聯的方法如下:
• 首先按Win+R打開運行,輸入regedit打開注冊表編輯器。
• 展開
HKEY_LOCAL_MACHINE/SOFTWARE/Microsoft/Windows Photo Viewer/Capabilities/FileAssociations
• 在右側新建“字符串值”,將新建值名稱改為要關聯的文件擴展名,比如“.jpg”,數值數據填寫為“PhotoViewer.FileAssoc.Tiff”。
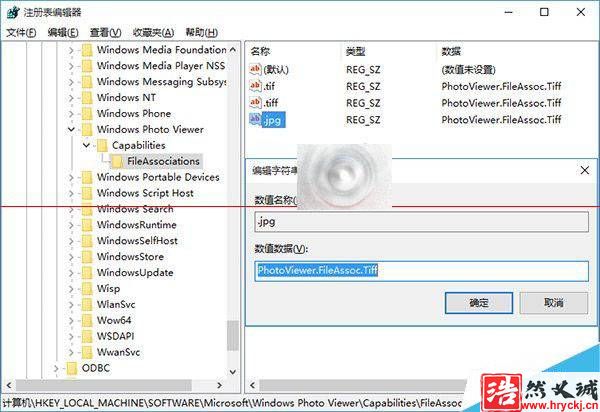
之后在jpg文件的右鍵打開方式中你就能看到傳統的Windows照片查看器了,如下圖:
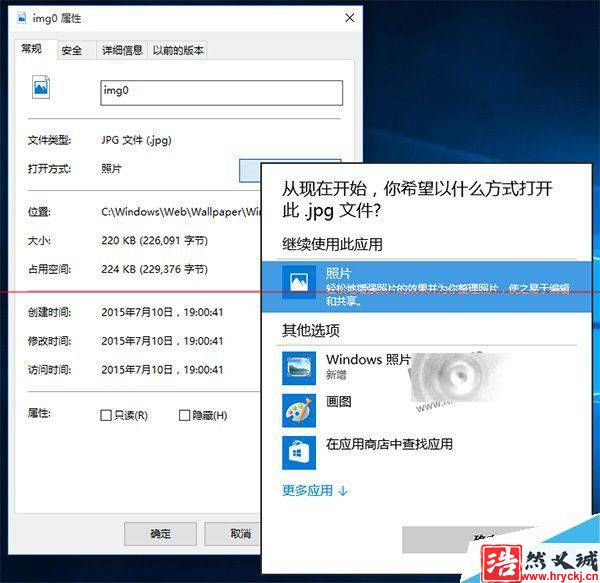
其他類型圖片設置方法同上,在添加注冊表鍵值時,數值數據一律填寫為“PhotoViewer.FileAssoc.Tiff”。
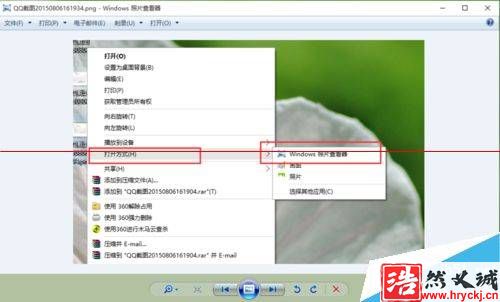
溫馨提示:在筆者的測試過程中,無論是從Win8.1操作系統升級到Win10系統還是全新安裝的Windows10系統,都無法找到Windows照片查看器,默認都是新的Modern照片應用,所以這里希望大家利用這個辦法更加方便的使用Windows10系統。







